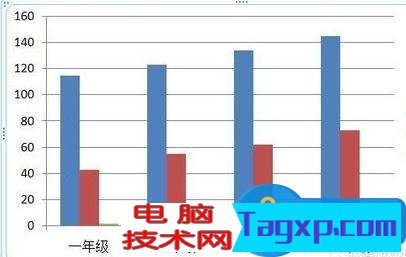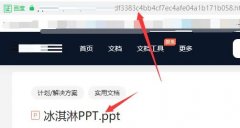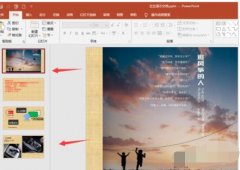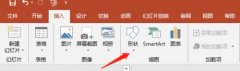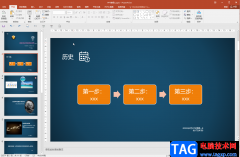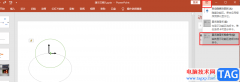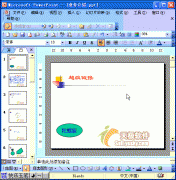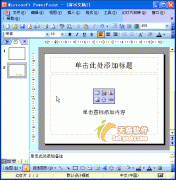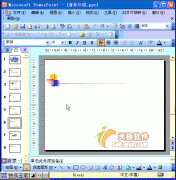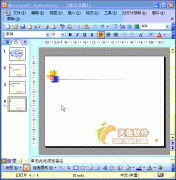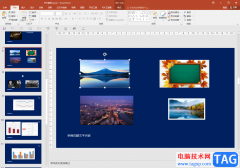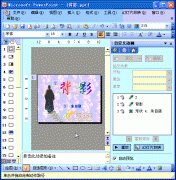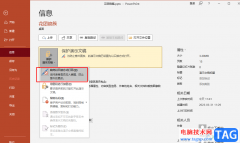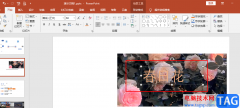powerpoint中柱状图怎么做 ppt制作柱形图的图文教程ppt中经常用到图表,比如柱形图、圆饼图等,这些图就是基于一定的数据建立起来的,所以我们得先建立数据表格然后才能生成图表,那么ppt中怎么做柱状图?下面给大家分享吧。
在ppt中做柱状图的方法
1. 打开excel,建立一个表格,基于这个表格中的数据建立图表,点击插入——柱形图
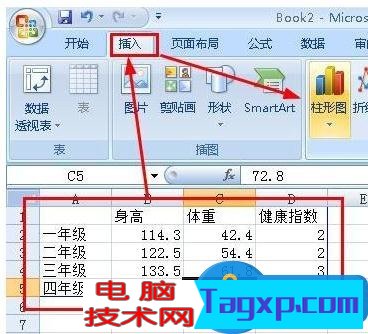
2.在打开的下拉列表中,我们选择一个样式
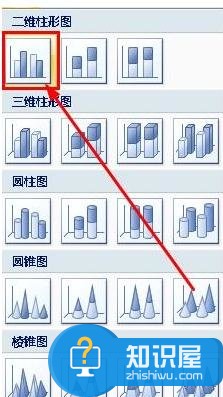
3.这样excel中建立了一个图表,我们右键单击这个图表,然后选择复制

4.切换到ppt中,我们右键单击空白的位置,然后选择【粘贴】

5. 这样图表就插入到了ppt中,效果如下
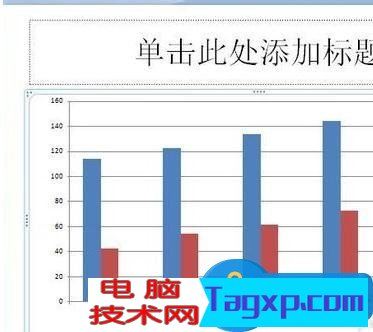
方法二 在ppt中直接创建
1.打开ppt以后我们先建立一个幻灯片,点击菜单栏上面的【新建幻灯片】---选择任意一个布局

2.点击幻灯片中的图表的缩略图,这样就打开了插入图表的对话框
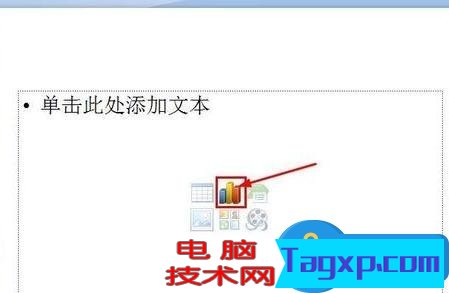
3.选择一个图表的样式,然后点击确定
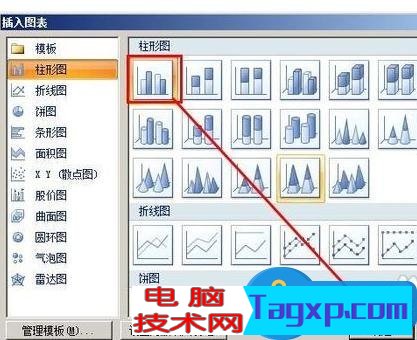
4.打开了excel表格,我们在这个表格中输入数据,这些数据就是用于建立我们的图表的,一开始给出了一些默认的数据,这些数据都是没用的,修改这些数据,改成你需要的图标,如下图中第二幅图
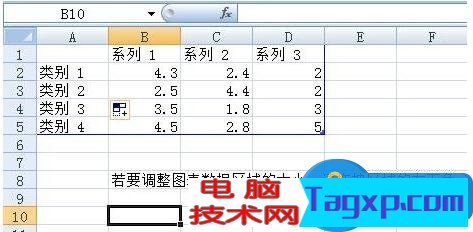
5.关闭excel,图表就自动创建了,我们看到这个图表就是刚才我们输入的那些数据建立的。