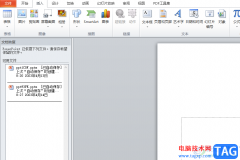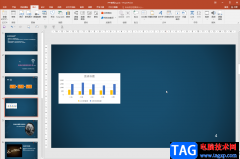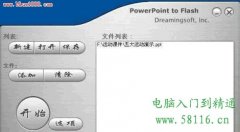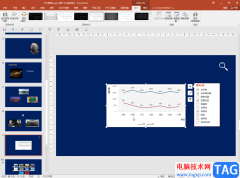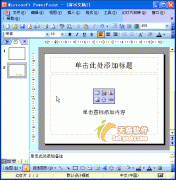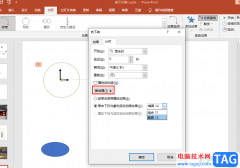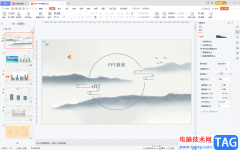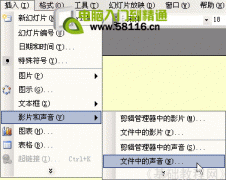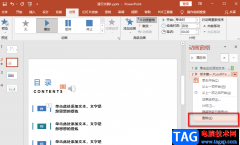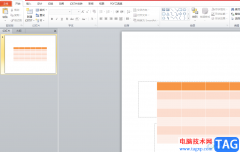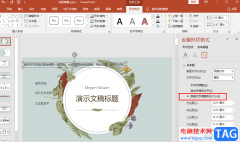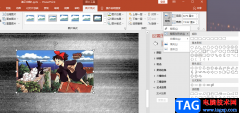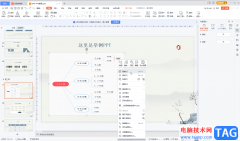如何在ppt中插入图表 ppt插入图表的图文教程为了更好地对数据进行分析,我们在制作ppt演示文稿的时候一般需要在其中插入图表文件,下面就让小编告诉你如何在ppt中插入图表 的方法。
在ppt中插入图表的方法:
1.首先打开WPS(或者Office套件的Power Point,操作方式类似),按组合键Ctrl+M,新建一个幻灯片,选择一定风格后,将鼠标移动到我们要插入图表的位置,操作如下图:
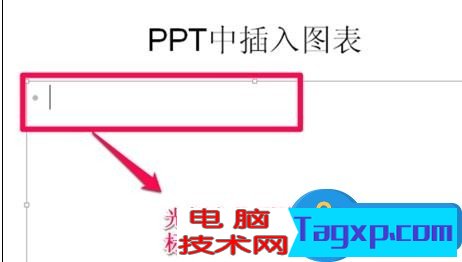
2.选择插入菜单,在弹出的面板中,点击插入图表按钮,操作如下图:
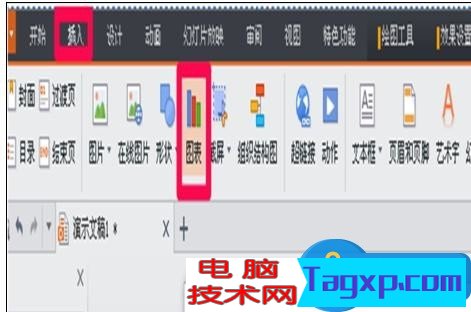
3.将弹出来一个excel文档,包含图表样式和初始样式数据,效果如下图:

4.最左侧是要比较的对象,最上面是比较类别,中间是数据,我们对照样式,填入我们的模板数据,这里以成绩单为例,操作如下图:

5.所有数据填完之后,确认无误之后,按下组合键Ctrl+S或者点击“表格”-"文件“-"保存"。保存完毕之后,点击右上角的关闭按钮,我们要的图表数据就呈现在我们的PPT中了。