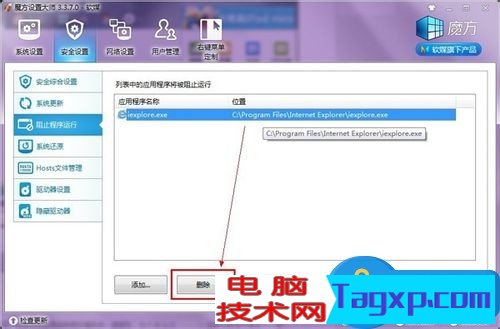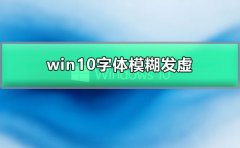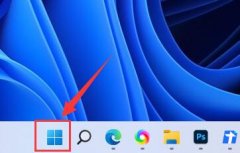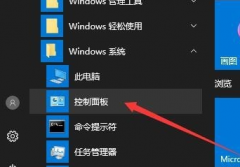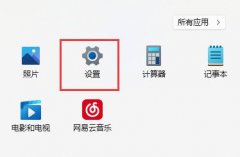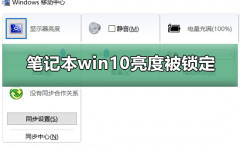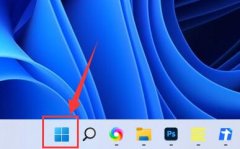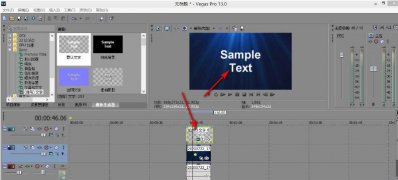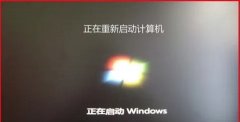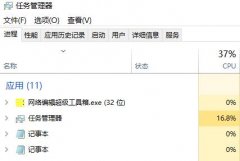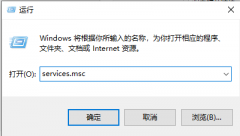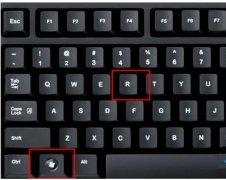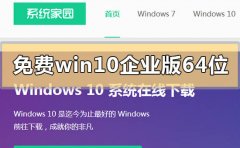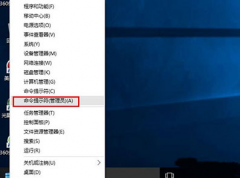如何使用组策略禁止程序运行方法 利用组策略设置程序运行和禁止 禁止程序运行的方法有很多,下面为大家介绍下使用组策略来解决这个问题,不了解的朋友可以参考下。
开始菜单,在运行框中输入“gpedit.msc”,选择“用户配置”-“系统”,如下图:
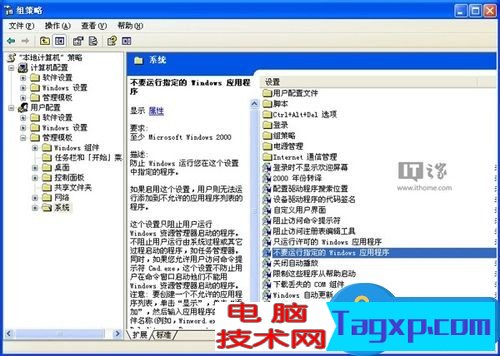
在右侧双击“不要运行指定的 Windows 应用程序”,打开属性页,点击“已启用”,如下图:
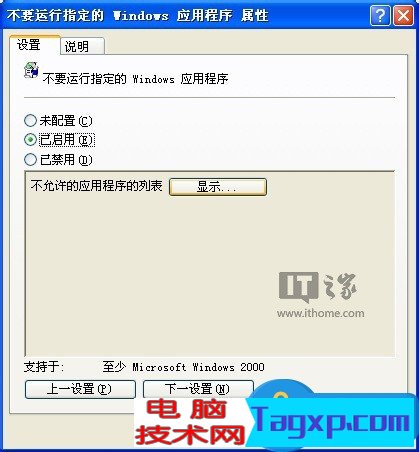
点击“显示…”,如下图。然后再点击“添加”,输入要禁用的程序名称(主运行程序名称),例如notepad.exe,如下图所示。然后点一直点确定,完成设置。
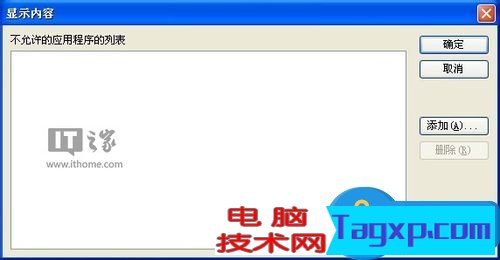
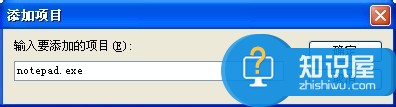
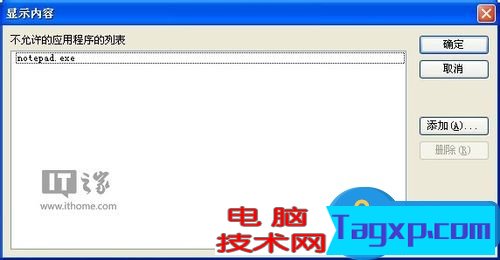
然后,再打开Notepad.exe(记事本文档)程序时,就会出现下图阻止弹框。

通过魔方电脑大师禁止程序运行
打开魔方软件大师,在功能大全中选择设置大师。

打开设置大师,然后在安全设置选项卡中找到“阻止程序运行”功能。

点击“添加”,浏览选择要禁止运行的程序(.exe可执行程序),选中要禁止运行的文件后,点击打开,将程序添加到禁止运行程序列表中(本例中,我们选择禁用IE浏览器)。

添加好禁止运行程序列表后,点击保存到系统,在弹出的对话框里选择确定,重启资源管理器,让设置实时生效。
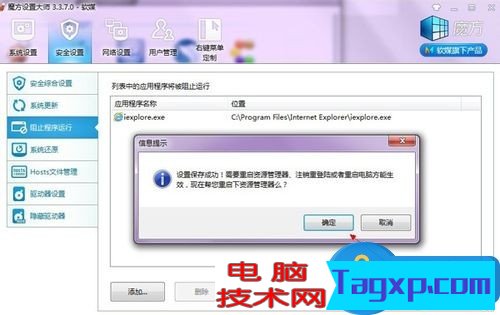
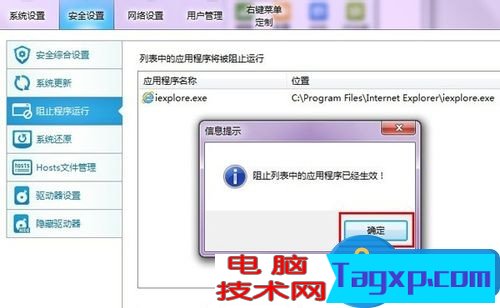
然后再打开桌面或开始菜单中的IE浏览器,就发现IE浏览器已经被阻止运行了。

要解除禁止运用的程序时,只要点击选择列表中需要禁止运用的程序,再点删除,然后再点击保存到系统后,就可以正常恢复程序运行权限了。