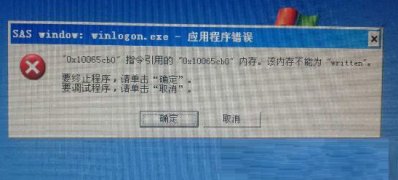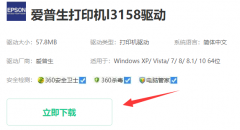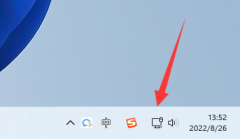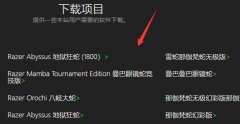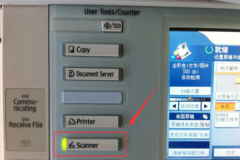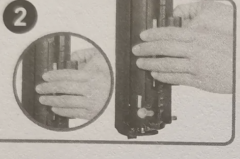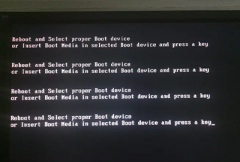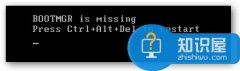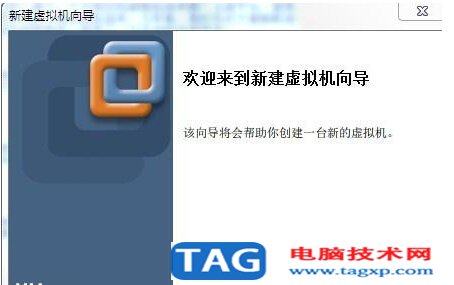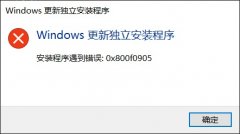ghost是一个比较好用的系统恢复软件,而且比较方便,可以通过脚本来编辑达到快速装系统的方法,现在使用ghost装系统的方法比较多,但是因为ghost是英文版本,很多人都看不懂,今天我给大家带来的ghost图解教程让大家更加清楚。
启动Ghost8.0之后,会出现图一所示画面
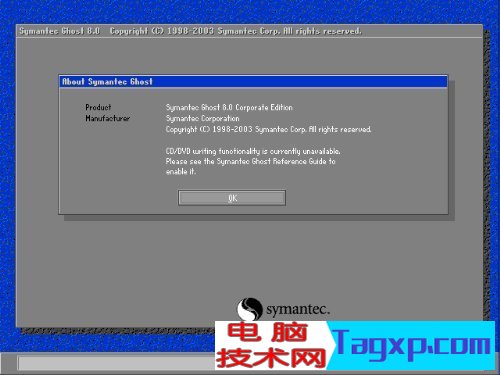
图一 Ghost8.0启动画面
点击OK后,就可以看到Ghost的主菜单,如图二所示。
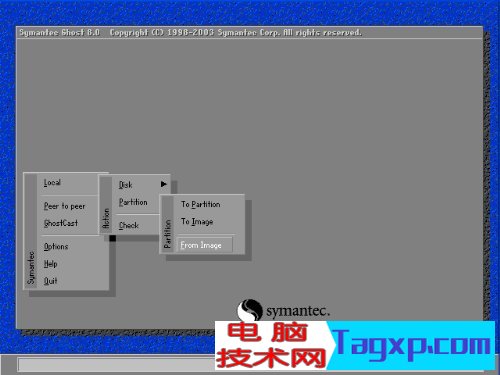
图二 Ghost菜单
在主菜单中,有以下几项:
Local:本地操作,对本地计算机上的硬盘进行操作。
Peer to peer:通过点对点模式对网络计算机上的硬盘进行操作。
GhostCast:通过单播/多播或者广播方式对网络计算机上的硬盘进行操作。
Option:使用Ghsot时的一些选项,一般使用默认设置即可。
Help:一个简洁的帮助。
Quit:退出Ghost。
注意:当计算机上没有安装网络协议的驱动时,Peer to peer和GhostCast选项将不可用(在DOS下一般都没有安装)。
3.使用Ghost对分区进行操作
启动Ghost之后,选择Local-Partion对分区进行操作。
To Partion:将一个分区的内容复制到另外一个分区。
To Image:将一个或多个分区的内容复制到一个镜像文件中。一般备份系统均选择此操作。
From Image:将镜像文件恢复到分区中。当系统备份后,可选择此操作恢复系统。
3.1 备份系统
选择Local-Partion-To Image,对分区进行备份。

图三 选择Local-Partion-To Image,对分区进行备份
备份分区的程序如下:选择硬盘(图四)-选择分区(图五、图六)-设定镜像文件的位置(图七、图八)-选择压缩比例(图十二)。
如果空间不够,还会给出提示(图九、图十、图十一)。
在选择压缩比例时,为了节省空间,一般选择High。但是压缩比例越大,压缩就越慢。

图四 选择硬盘

图五 选择分区
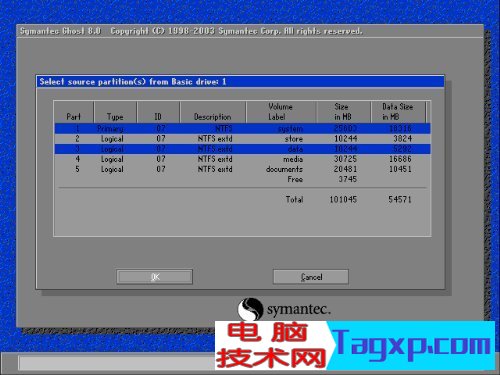
图六 选择多个分区

图七 选择镜像文件的位置

图八 输入镜像文件名
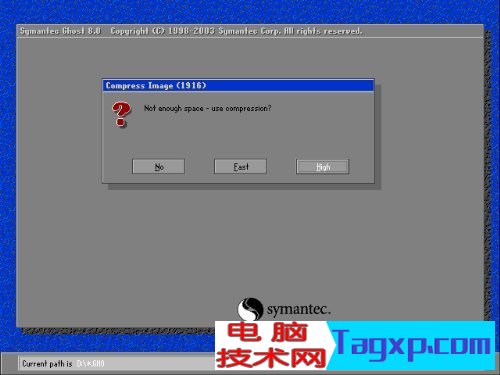
图九 空间不够的提示:是否压缩
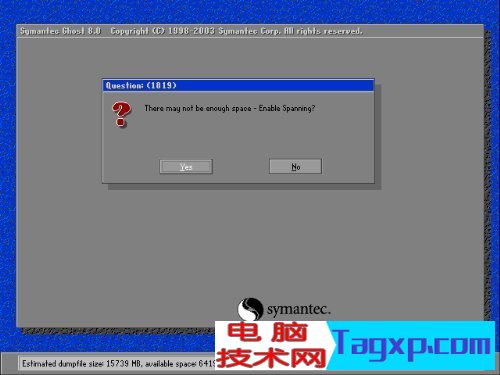
图十 空间不够的提示(是否将镜像文件存储在多个分区上)
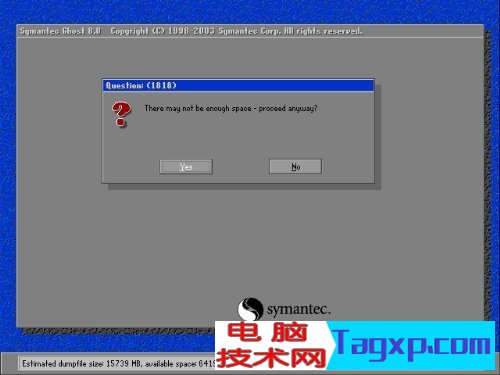
图十一 空间不够的警告
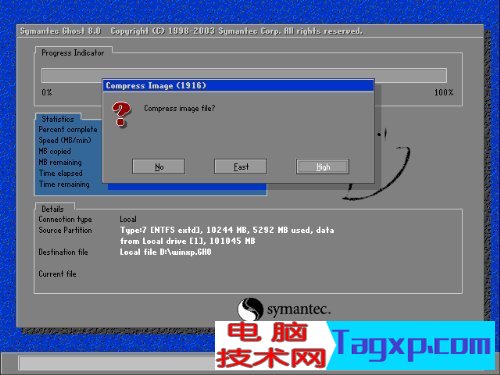
图十二 选择压缩比例
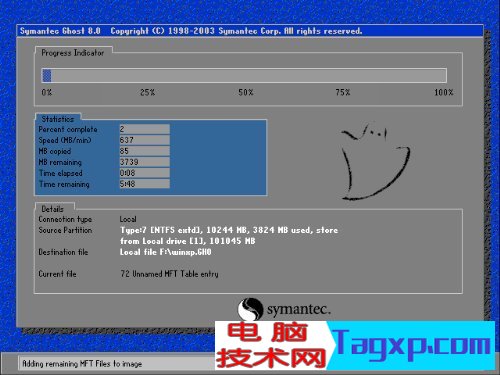
图十三 正在进行备份操作
3.2 对分区进行恢复
选择Local-Partion-From Image,对分区进行恢复(图十四)。
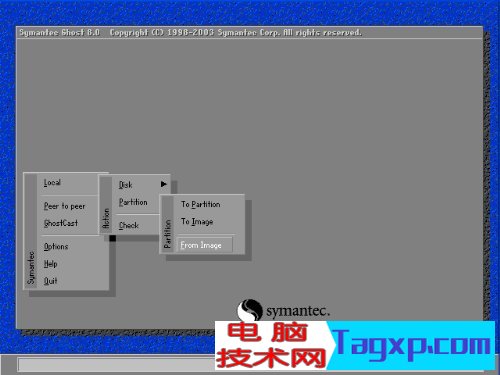
图十四 从镜像文件恢复分区
恢复分区的程序如下:选择镜像文件(图十五)-选择镜像文件中的分区(图十六)-选择硬盘(图十七)-选择分区(图十八)-确认恢复(图十九)

图十五 选择镜像文件

图十六 由于一个镜像文件中可能含有多个分区,所以需要选择分区
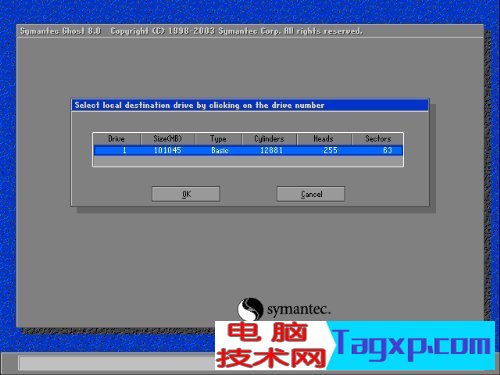
图十七 选择目标硬盘
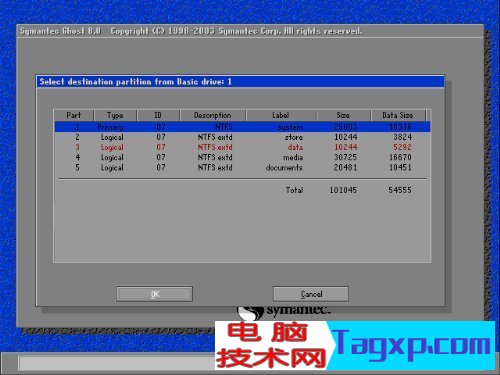
图十八 选择目标分区
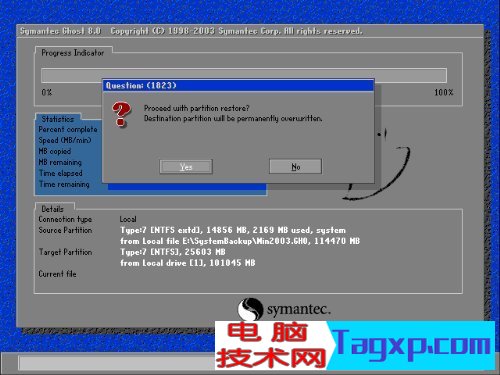
图十九 给出提示信息,确认后恢复分区
上面的ghost图解教程基本上已经介绍所有的ghost使用方法,相信你已经学会了,ghost的功能还有很多需要你不断的去学习和摸索。