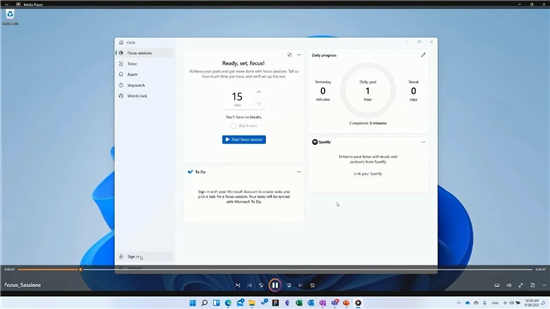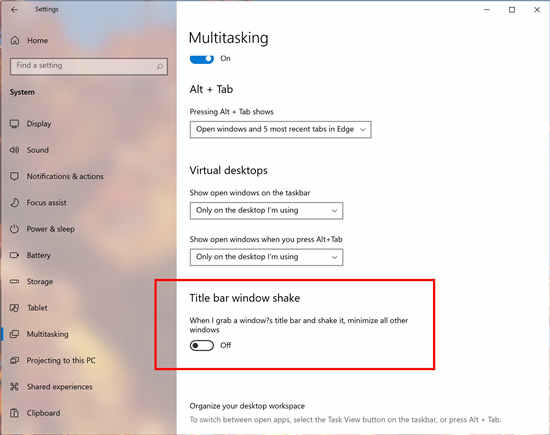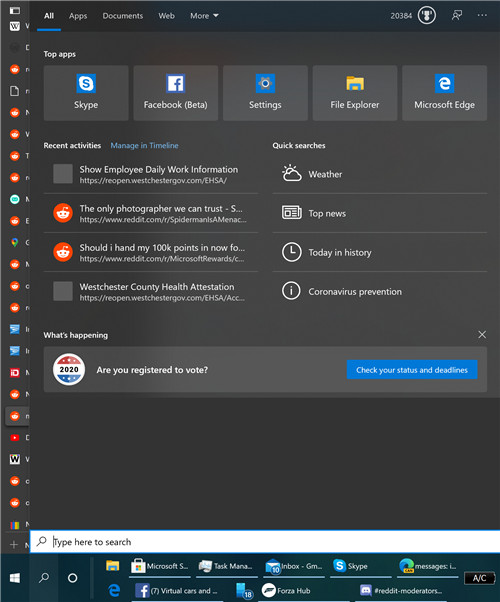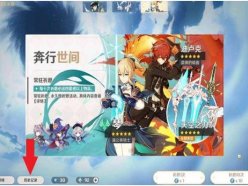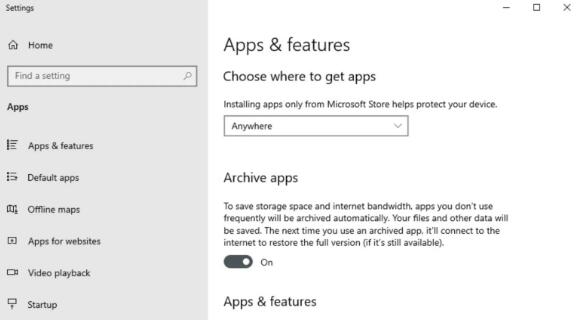大家一定跟课代表一样,在使用手机时,经常想要将一些内容保存下来,或者将当前画面截下来与好朋友们分享和讨论。因此,掌握一些手机截屏方法就非常重要啦。今天,课代表就教你几招傍身!
快捷键及手势截屏
使用快捷键截屏:电源键+音量下键
同时按下电源键和音量下键,截取当前整个屏幕。

使用快捷开关截屏
让手机屏幕停留在您想要截取的画面,从状态栏向下滑动,打开通知面板,在【开关】页签下,点击【截屏】开关截取屏幕。(PS:包含通知面板的画面,无法通过快捷开关截屏。)
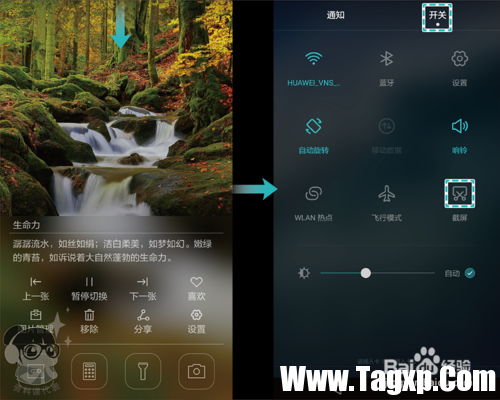
使用指关节截屏
使用指关节截取完整屏幕: 使用指关节稍微用力并连续、快速地双击屏幕,截取当前整个屏幕。

使用指关节截取特殊形状: 使用指关节稍微用力触碰屏幕,确保指关节不离开屏幕,然后拖动指关节沿着所需截取的屏幕区域绘制一个闭合图形,截取闭合图形内的屏幕画面。 拖动指关节绘制闭合图形时,屏幕会显示指关节的运动轨迹,方便您操作。
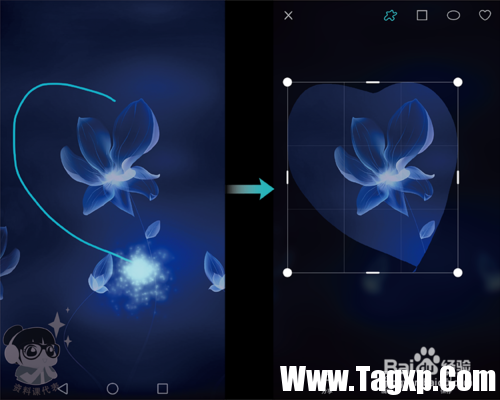
闭合图形绘制完成后,您还可以点击屏幕上方的图形模板,截取指定形状的图形。您还可以拖动截图编辑框进行调整(编辑框四个角和四条边的中间都可以拖动)。

长截屏:截取上下连续的多屏画面
使用长截屏功能,精彩不中断,可以一步到位截取上下跨越多个屏幕的画面。
截取当前屏幕,然后点击【滚动截屏】图标,手机屏幕自动向下滚动到底部并完成截屏。 您可以使用快捷键、快捷开关,或者指关节截屏。学以致用,看看课代表上面教的方法你学会了没有?
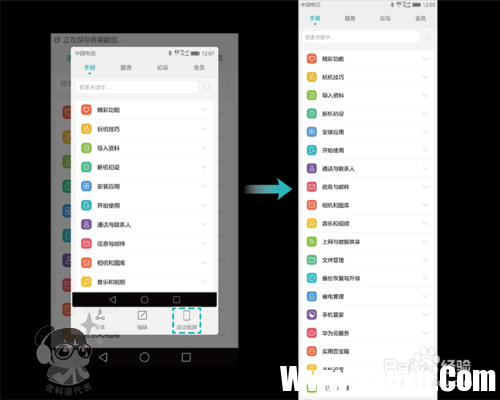
您还可以使用这种方法:指关节不离开屏幕,稍微用力画字母“S”,手机屏幕自动向下滚动到底部并完成截屏。
补充说明:在手机屏幕自动向下滚动时,用手指触碰屏幕即可停止滚动并完成截屏(截取已滚动部分画面)。
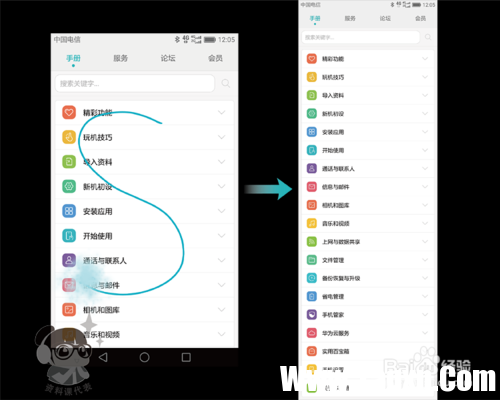
使用手机助手截屏
部分专业的图形或多媒体处理工具仍然不提供移动版,仅能在电脑上使用。如果截屏之后,需要这些工具处理图形,课代表建议您请使用手机助手截屏。
先按照手机助手到电脑中。
若手机中未预置手机助手,将自动安装后连接至电脑。
连接成功后,电脑上将显示产品型号和屏幕画面等信息。
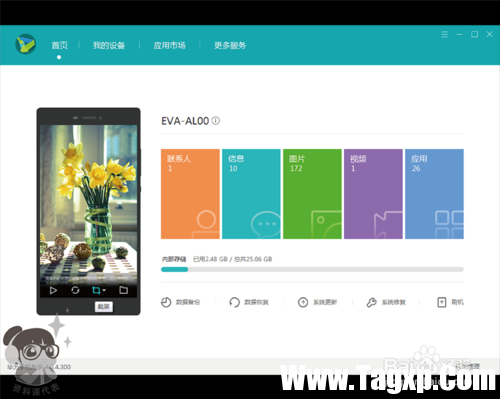
安装完成后,在电脑上,将鼠标移动到虚拟屏幕上,点击截屏图标截取手机屏幕。
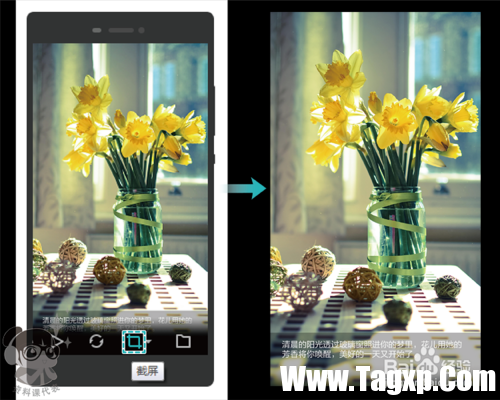
截屏后分享
完成截屏后,点击【分享】,然后选择一种分享方式,将图片分享给亲朋好友或者发布云相册、微博、花粉俱乐部等网络空间。
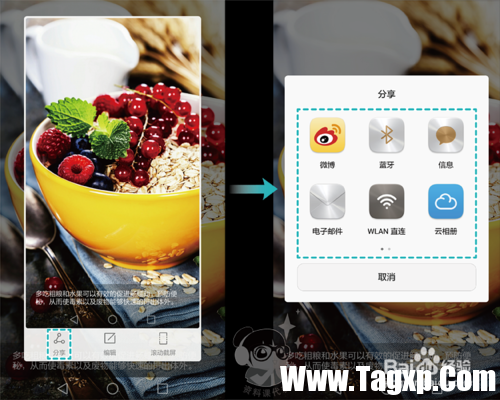
截屏后编辑图片
完成截屏后,点击【编辑】,然后可以修剪图片、在图片上添加涂鸦、对图片部分区域打马赛克,或者使用橡皮擦清除涂鸦和马赛克。
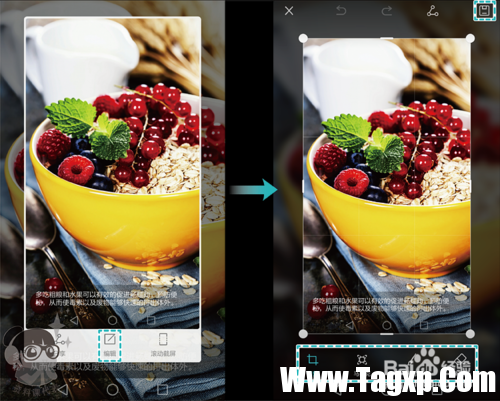
您还可以使用图库强大的专业图片编辑功能处理图片。无论是信手涂鸦,还是添加个性水印,亦或是应用丰富多彩的滤镜效果,都可以信手拈来,让您的图片更加光彩夺目。
打开图库,打开想要编辑的图片,点击图片进入编辑模式。然后,选择一种编辑工具,编辑照片。

关于编辑工具的详细介绍和说明,请参考【手机服务】【手册】 【相机和图库】【编辑照片】。