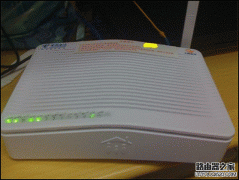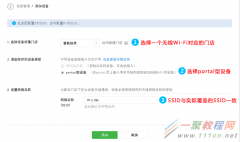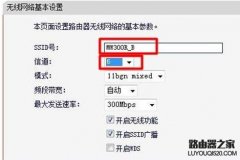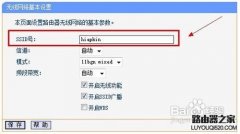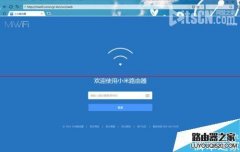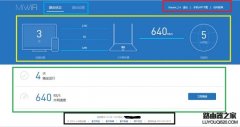校园认证不支持路由代理上网。原有的路由器如要实现多台机器上网必须配置成交换模式。必须要禁用掉DHCP服务,而且不能用WAN口。
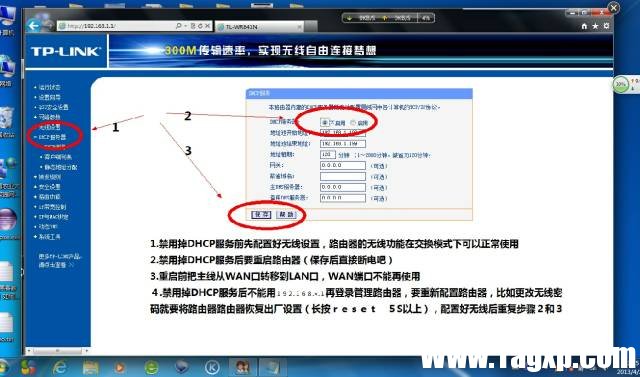
一、不要将从墙体出来的网线插到路由器的WAN口上
路由器的端口分为WAN口和非WAN口,那么WAN口一般都是家庭拨号上网的时候就能用到,而我们校园网为局域网环境,则将所有的线都插在非WAN口就能使用(交换机不存在这种问题)。
如下图:

通常WAN口会与非WAN口通过颜色区分开,并且在下面也会标有WAN的字样。
二、关闭路由器DHCP功能
具体设置如下:(以FAST一款无线路由为例,其它品牌路由器设置类似)
1、用网线直接插入路由器的LAN口。打开浏览器,在地址栏里输入路由器地址192.168.1.1(部分品牌路由器为192.168.0.1,具体见路由器底部标识)然后按回车键。
如下图:

2、在打开的页面里输入用户名和密码(见路由器底部标识,一般用户名和密码均为admin),如下图:

正确输入后点击确定,即可登录到路由器管理页面,如下图:
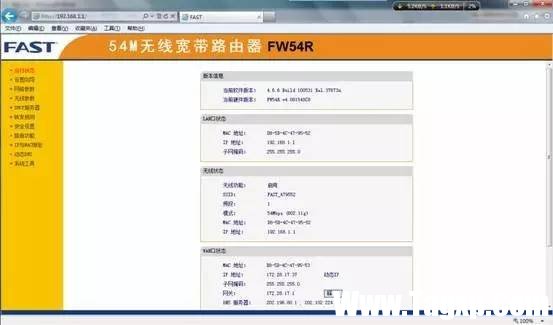
3、点击左侧管理选项里的“DHCP服务器”,如图:
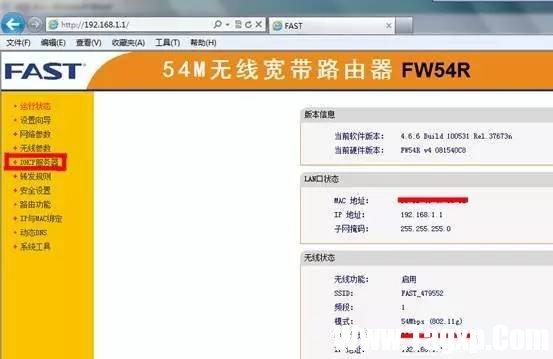
4、点击“DHCP服务器”下的子项“DHCP服务”。将“DHCP服务器”设置为不启用,然后点击保存,如图:
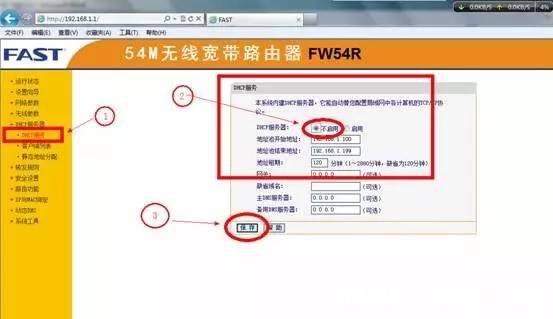
5、重启路由器。(点击左侧“系统工具”里面的子项‘重新启动路由器’选项;或者将路由器电源断掉,然后再加电。)
三、网线的连接方式
设置成功重启后,将校园网接入的网线插入LAN口的任何一个,其它LAN口就连接要上网的电脑。无线仍然可以使用。
特别说明:
1、进行以上调整后,所有网线均不能接入路由器的WAN口,只能插入LAN口,否则不能上网。
2、调整后不影响通过无线连接路由器上网。禁用DHCP功能前应先将路由器无线功能设置好。开启和设置路由器无线功能请参考相关教程,这里不作说明。
3、禁用DHCP功能后不能再通过路由器管理地址(192.168.1.1)登录路由器管理页面,如需对路由器进行管理和设置,必须要将路由器恢复到出厂设置(长按路由器的reset键5秒钟以上)。
4、如需要多台电脑需要上网,建议购买交换机。交换机往往不用配置,
即插即用,且价格相对低廉,不会出现上述问题。