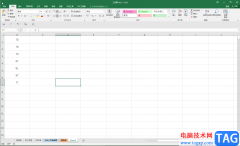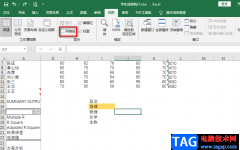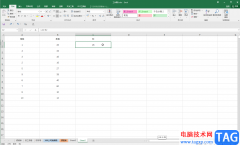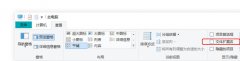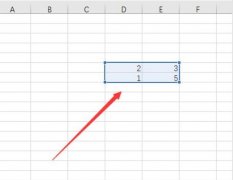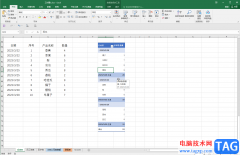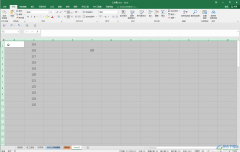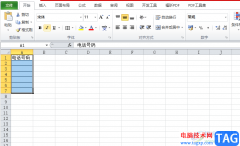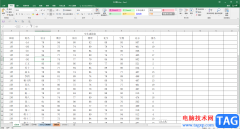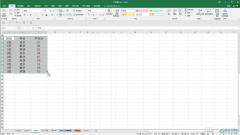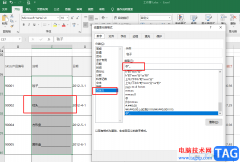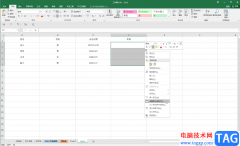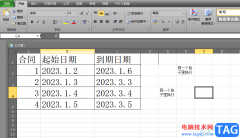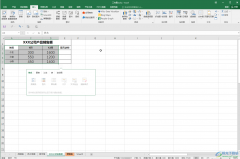传统的考勤表是用手工记录的,根据员工的出勤情况,划上叉叉、勾勾或圈圈。到了月末,挨个数清楚那些标记,统计出员工当月出勤情况。这种方法很原始,还容易出错。现代公司当然要实行现代化管理,于是考勤机便应运而生了。但很快弊端就出现了。产品再高科技,也不如人脑来得灵活,因为人懂得如何去作弊。总不能再回归到原始的考勤办法吧,利用Excel可以讲手工和电脑劳动相结合,起码现在你不用去数勾勾叉叉了。
考勤管理表效果图:

步骤01 新建表格 启动Excel2007创建新的工作簿,将Sheet1改名为;考勤管理表”,保存。在A1单元格中输入;2009年3月考勤表”,在A2单元格输入;员工编号”,在A3单元格输入;A101”。选中A3单元格,将光标放在单元格右下角,当光标变成黑十字形状时,按住鼠标左键不放,向下拉动光标到A22单元格松开,在A列自动生成了员工编号。在B2输入;1号”,同样使用刚才的方法自动生成日期编号,不过这次是向右拉动鼠标。
步骤02 设置多列列宽 现在,你也能发现这个表格的问题,太宽了,以至于无法完整浏览。选中B列,按住Shift键不放选中AF列,点击鼠标右键,在弹出的右键菜单中选择;列宽”,在弹出的;列宽”对话框中输入;2.5”,点击确定按钮。用同样的方法将AG到AL列的列宽设置为;3.5”。适当调整第二行的行高,保证单元格中文字的完整显示。
步骤03 录入数据 为了省事,我们用;a”表示正常出勤,;b”表示迟到,;c”表示早退,;d”表示矿工,;e”表示事假,;f”表示病假。每天根据员工的出勤情况,进行记录。
步骤04 公式的编制 月末,记录完成,需要对出勤表进行统计。有Excel的帮助,我们并不需要去数有几个a、b、c、d、e、f,通过公式可以非常容易实现统计功能。 选中AG3单元格,在编辑栏中输入公式:;=COUNTIF(B3:AF3,"a")”,按回车键确定。使用同样的方法完成其余单元格的公式,如下: AH3=COUNTIF(B3:AF3,"b")
AI3=COUNTIF(B3:AF3,"c")
AJ3=COUNTIF(B3:AF3,"d")
AK3=COUNTIF(B3:AF3,"e")
AL3=COUNTIF(B3:AF3,"f")
步骤05 多项公式的复制 以前的例子中,我们都是对单列的公式进行复制,当连续几列都需要复制公式时,该怎么办呢?其实,方法是相同的。选中AG3:AL3单元格区域,将光标放在AL3右下角,当光标变成黑十字形状时,按住鼠标左键不放,向下拉动光标至第22行,松开鼠标左键,就完成了AG4:AL22单元格区域的公式复制。
步骤06 完善表格 表格中内容已经完善,接下来就是表格外观的美化了。对于这种看上有些单调的表格,除了用边框线区别外,最好还要使用不同的填充色,将数据记录区域和数据统计区域区分,这样更便于浏览。