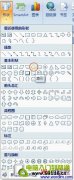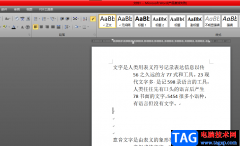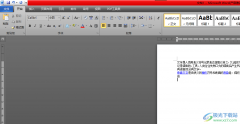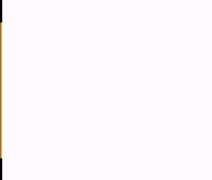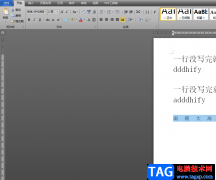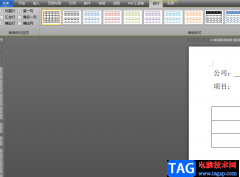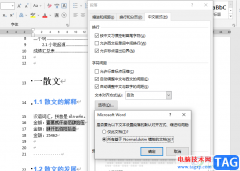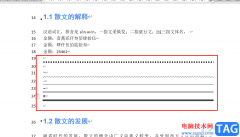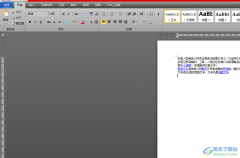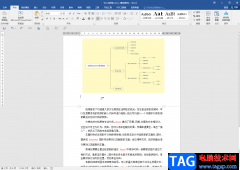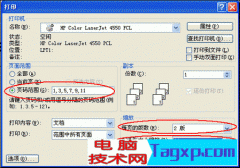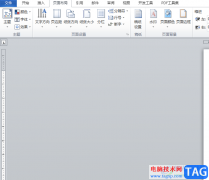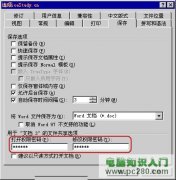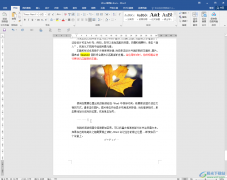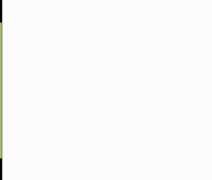有时候我们可能会遇到Word文档损坏的情况,但是如果您没有备份,那么就要想办法来恢复word文档。这里有7个不同的解决方法,看看哪种更适合您吧?
一、文档格式法
这种方法是将损坏的Word文档转换为另一种格式,然后再将其转换回Word文档格式。这是最简单和最彻底的文档恢复方法。1、在Word中打开损坏的文档后,选择;文件→另存为”,在;保存类型”列表中,选择;RTF格式(*.rtf)”,然后单击;保存”按钮。2、关闭损坏的文档,打开刚才保存的RTF格式文件,选择;文件→另存为”,在;保存类型”列表中,选择;Word文档(*.doc)”,然后单击;保存”按钮。3、关闭RTF文档,打开修改后的Word文档。 Word文档与RTF的相互转换将保留其格式,如果这种转换没有纠正文件损坏,则可以尝试与其他字处理格式的相互转换,这将不同程度地保留Word文档的格式。如果使用这些格式均无法解决本问题,可将文档转换为纯文本格式(*.txt),再转换回Word格式。由于纯文本的简单性,这种方法有可能更正损坏处,但是Word文档的所有格式设置都将丢失。
二、重设格式法
Word用文档中的最后一个段落标记关联各种格式设置信息,特别是节与样式的格式设置。这样我们就可以将最后一个段落标记之外的所有内容复制到新文档,就有可能将损坏的内容留在原始文档中。步骤如下:1、在Word中打开损坏的文档,选择;工具→选项”然后选择;编辑”选项卡,取消;使用智能段落选择范围”复选框前的勾。取消选中该复选框,选定整个段落时,Word将不会自动选定段落标记,然后单击;确定”按钮。2、选定最后一个段落标记之外的所有内容,方法是:按;Ctrl+End”组合键,然后按;Ctrl+Shift+Home”组合键。3、在常用工具栏中,依次单击;复制”、;新建”和;粘贴”按钮。在你试图打开一个Word文档时,如果系统没有响应,那么可能的原因是该文档已经损坏。此时,请试试笔者以下所述方法,或许能够挽回你的全部或部分损失。
三、自动恢复尚未保存的修改
Word提供了;自动恢复”功能,可以帮助用户找回程序遇到问题并停止响应时尚未保存的信息。实际上,在你不得不在没有保存工作成果就重新启动电脑和Word后,系统将打开;文档恢复”任务窗格,其中列出了程序停止响应时已恢复的所有文件。文件名后面是状态指示器,显示在恢复过程中已对文件所做的操作,其中:;原始文件”指基于最后一次手动保存的源文件;;已恢复”是指在恢复过程中已恢复的文件,或在;自动恢复”保存过程中已保存的文件。 ;文档恢复”任务窗格可让你打开文件、查看所做的修复以及对已恢复的版本进行比较。然后,你可以保存最佳版本并删除其他版本,或保存所有打开的文件以便以后预览。不过,;文档恢复”任务窗格是Word XP提供的新功能,在以前的版本中,Word将直接把自动恢复的文件打开并显示出来。
四、手动打开恢复文件
在经过严重故障或类似问题后重新启动Word时,程序自动任何恢复的文件。如果由于某种原因恢复文件没有打开,你可以自行将其打开,操作步骤如下:1. 在;常用”工具栏上,单击;打开”按钮;2. 在文件夹列表中,定位并双击存储恢复文件的文件夹。对于Windows 2000/XP操作系统,该位置通常为;C:\documents and settings\\Application Data\Microsoft\Word”文件夹;对于有些操作系统,该位置通常为;C:\ Windows\Application Data\Microsoft\Word”文件夹;3. 在;文件类型”框中单击;所有文件”。每个恢复文件名称显示为;‘自动恢复’保存file name”及程序文件扩展名(图2);4. 单击要恢复的文件名,然后单击;打开”按钮。
五、;打开并修复”文件
Word XP提供了一个恢复受损文档的新方法,操作步骤如下:1. 在;文件”菜单上,单击;打开”命令;2. 在;查找范围”列表中,单击包含要打开的文件的驱动器、文件夹或Internet位置;3. 在文件夹列表中,定位并打开包含文件的文件夹;4. 选择要恢复的文件;5. 单击;打开”按钮旁边的箭头,然后单击;打开并修复”(图3)。 相关阅读:。
六、从任意文件中恢复文本
Word提供了一个;从任意文件中恢复文本”的文件转换器,可以用来从任意文件中提取文字。要使用该文件转换器恢复损坏文件中的文本,操作步骤如下:1. 在;工具”菜单上,单击;选项”命令,再单击;常规”选项卡;2. 确认选中;打开时确认转换”复选框(图4),单击;确定”按钮;3. 在;文件”菜单上,单击;打开”命令;4. 在;文件类型”框中,单击;从任意文件中恢复文本”。如果在;文件类型”框中没有看到;从任意文件中恢复文本”,则需要安装相应的文件转换器。安装方法不做赘述;5. 像通常一样打开文档。 此时,系统会弹出;转换文件”对话框,请选择的需要的文件格式。当然,如果要从受损Word文档中恢复文字,请选择;纯文本”(图5),单击;确定”按扭。不过,选择了;纯文本”,方式打开文档后,仅能恢复文档中的普通文字,原文档中的图片对象将丢失,页眉页脚等非文本信息变为普通文字。
七、禁止自动宏的运行
如果某个Word文档中包含有错误的自动宏代码,那么当你试图打开该文档时,其中的自动宏由于错误不能正常运行,从而引发不能打开文档的错误。此时,请在;Windows资源管理器”中,按住Shift键,然后再双击该Word文档,则可阻止自动宏的运行,从而能够打开文档。
八、创建新的Normal模板
Word在Normal.dot模板文件中存储默认信息,如果该模板文件被损坏,可能会引发无法打开Word文档的错误。此时,请创建新的Normal模板,操作步骤如下:1. 关闭Word;2. 使用Windows;开始”菜单中的;查找”或;搜索”命令找到所有的Normal.dot文件,并重新命名或删除它们。比如,在Windows XP中,请单击;开始”,再单击;搜索”,然后单击;所有文件和文件夹”,在;全部或部分文件名”框中,键入;normal.dot”,在;在这里寻找”列表框中,单击安装Word的硬盘盘符,单击;搜索”按钮。查找完毕,右键单击结果列表中的;Normal”或;Normal.dot”,然后单击;重命名”命令,为该文件键入新的名称,例如;Normal.old”,然后按Enter键;