如今我们要用到电脑的地方是非常的多的,一般为了方便,大家都会选择便于携带的笔记本电脑,我们在使用笔记本电脑的时候,也只有连接上网络才能够做更加的多的事情。...可以说无线网络的投入使用带给了电脑用户巨大的方便。有了无线网络以后笔记本可以在任何一个地方上网,那么更换了地方就必然要重新连接无线网络信号,所以掌握
这项技能就变得非常重要,今天小编就和大家分享一下win10系统下无线网络的设置。
一、删除无线网络:
1、我们点击我们笔记本显示器右下角的无线网络图标。
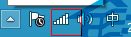
2、在弹出的窗口中我们选择“查看连接设置”。
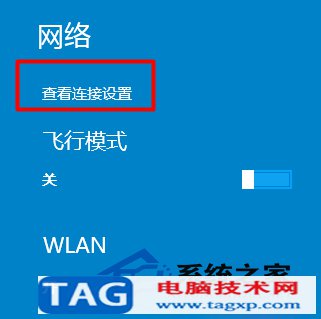
3、在“连接欸”中我们可以看到“管理已知网络”,我们点击它。
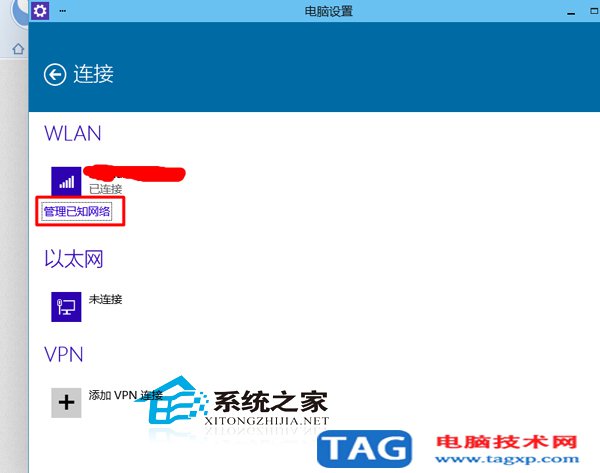
4、这样我们就进入“管理已知网络”,在里面我们可以看到我们连接过的网络。

5、若要将其删除,只要点击“忘记”就可以了。
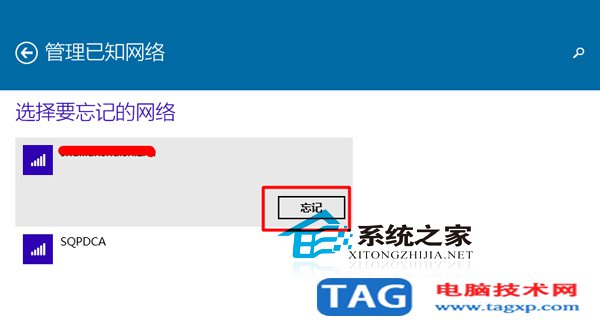
这里要提醒大家的是win10系统下“管理已知网络”的功能比较少,目前只支持把无线网给忘掉,不像win7可以查看密码等功能。
二、无线网络的连接:
1、依然是点击桌面右下角无线网络链接图标,如下红框所标。
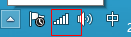
2、右击图标后,选择“打开网络和共享中心”
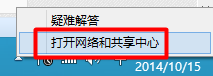
3、在“网络和共享中心”我们找到”设置新的连接或网络“
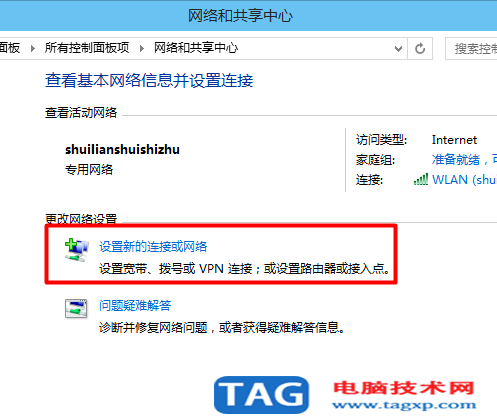
4、点击:手动连接到无线网,选择:下一步
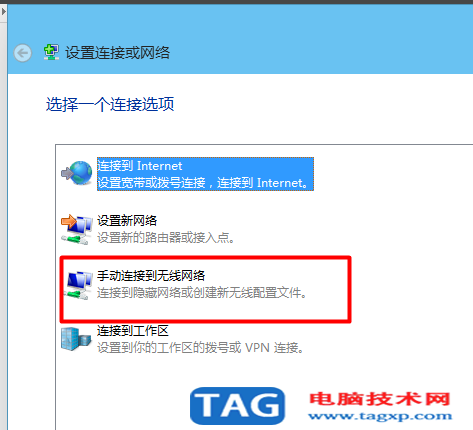
5、输入网络名和加密方式及密码,输入完成后,点击:下一步
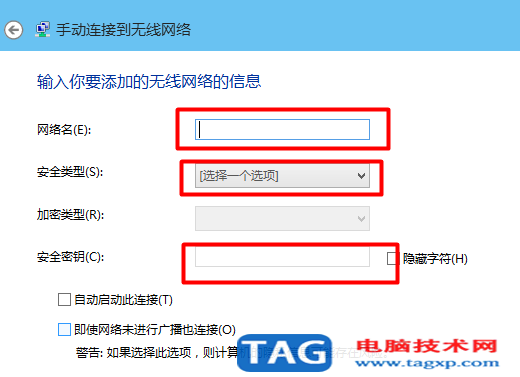
6、如果输入的都是正确的。会提示我们连接成功。
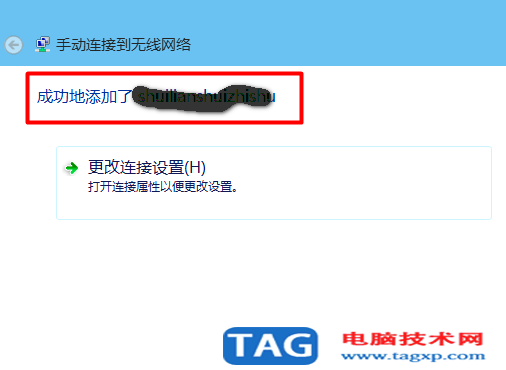
以上就是小编分享的关于win10系统下无线网络的设置技巧了,相信网友看了以后都学会了如何清除无线网络以及如何连接新的无线网络账号了,觉得有用一定要分享给朋友哦。本文来源于Win10专业版下载,转载请注明来源与出处。
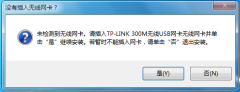 tplink无线网卡驱动安装未检测到无线网卡
tplink无线网卡驱动安装未检测到无线网卡
有的朋友在安装tp link无线网卡驱动时,遇到提示“未检测到无线......
阅读 tplink无线网卡驱动安装失败怎么办-tplin
tplink无线网卡驱动安装失败怎么办-tplin
在电脑上安装tplink无线网卡驱动,失败了该怎么办呢?有可能是因......
阅读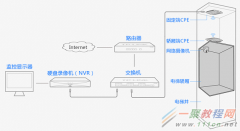 tplink监控电梯无线监控解决方案
tplink监控电梯无线监控解决方案
电梯无线监控如何布局呢,今天下面小编来为各位介绍一篇关于......
阅读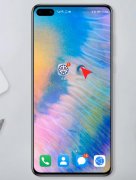 路由器设置手机版登录
路由器设置手机版登录
连接好WIFI,打开浏览器,输入路由器背后的ip地址,输入管理员......
阅读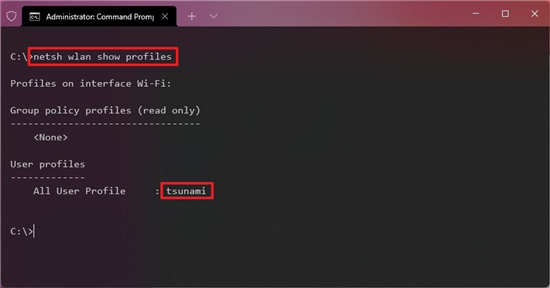 windows11下如何使用命令提示符停止自动
windows11下如何使用命令提示符停止自动
windows11下如何使用命令提示符停止自动 Wi-Fi 连接 要在使用命令......
阅读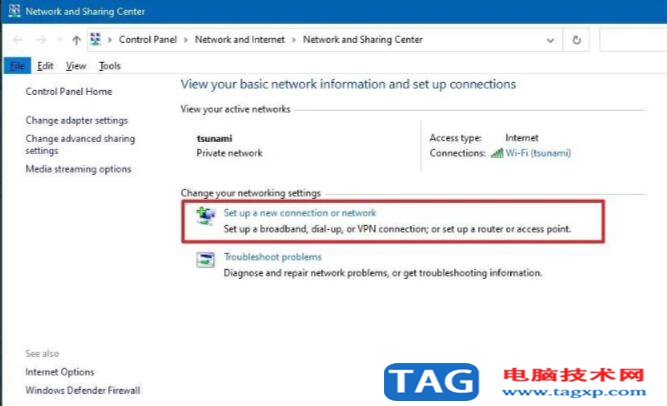
如何使用Win10专业版版控制面板连接到 Wi-Fi 网络 要使用控制面板连接到 Wi-Fi 网络,请使用以下步骤: 1. 打开控制面板。 2. 单击网络和 Internet。 3. 单击...
次阅读
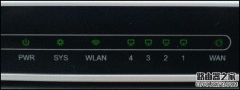
随着互联网的普及,我们的生活越来越离不开网络了,而支撑网络的载体路由器也变得越来越重要。但这个跟我们生活息息相关的东西你真的了解吗?它的工作状态如何你看得懂吗?接下来,小...
次阅读
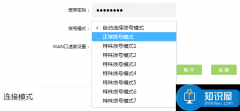
解决办法:登录路由器管理界面,点击 高级设置 》 网络参数 》 WAN口设置,请重新填写宽带账号和宽带密码,注意大小写、字母和数字如“0”和“o”、忘记填写后缀如“@adsl”、“@163.gd ”等...
次阅读
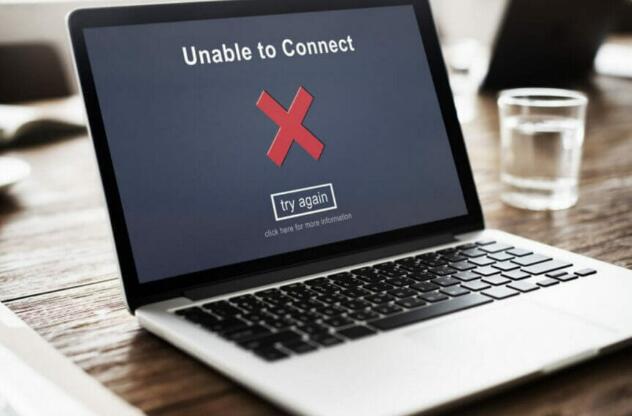
虽然可能有很多这样的问题,但我们列出了常见的问题,以帮助您熟悉问题并在排除故障时节省一些时间。 bull; 连接问题 bull; 调制解调器/路由器的问题 bull; 过...
次阅读

在我的日常网络维护工作经验中,有的时候会出现这种情况:网络确定是正常的,路由器连接正常,但是不能上网。那么遇到这种问题的时候,怎么解决呢?下面我们就来看看路由器连接上但上...
次阅读

win10 PC上缺少无线驱动程序怎么办 bull; 如果缺少无线驱动程序,则将无法使用Wi-Fi连接并连接到Internet。 bull; 可以手动或使用专用的第三方软件来替换缺少的W...
次阅读
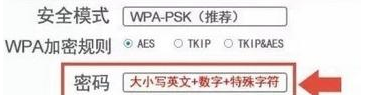
如何设置路由器密码我们经常在上网的过程中遇到网速过慢的问题,一番检查后发现是有陌生设备连着自己家的WIFI在蹭网,这些人一般是使用软件破解你的wifi密码,那么我们应该怎么设置路由...
次阅读
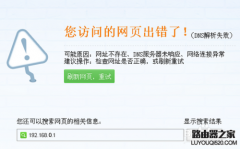
如果路由器当交换机时一般会把DHCP(自动分配IP地址)功能关闭,如果再拿来当路由器使用时电脑的IP地址是自动获取的话,那就无法进入路由器设置页面,解决办法如下: 状况,输入路由器IP地...
次阅读
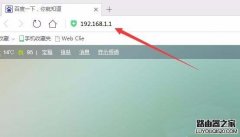
1、在浏览器的地址栏输入你的路由器ip地址,不同的路由器地址可能会不同,具体可以参考路由器背面的铭牌,或是百度一下 2、输入IP地址后,就会在浏览器打开路由器的登录窗口了,在这里...
次阅读

一旦忘记路由器密码,就会出现无法登陆路由器的情况,对于这种情况,我们通常需要将路由器恢复到出厂设置,而不同品牌路由器,恢复出厂设置操作有所不同。今天我们主要带来Mercury恢复...
次阅读
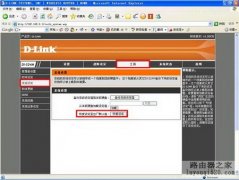
使用无线上网如果出现不稳定的现象会有多种因素造成,下面就一般可能的原因予以说明: 1.可以先复位重新设置 复位方法有两种:一是可以使用电源插孔旁边的reset键,使路由器带电的情况...
次阅读

为了防止被别人蹭网,或者发现有人蹭网之后,我们都会修改无线路由器的连接密码,但是有些朋友修改密码后却发现自己的手机却不能连接了,其实这是因为手机中保存的密码还是修改之前的...
次阅读

今天同事从家里拿来一款D-Link的DIR-605路由器,说在家里给路由器断一下电就无法上网了。 接过路由器,通电后,POWER灯一直在以1s时间间隔闪,这种状态确定是路由器有故障。下面来讲述下如何...
次阅读
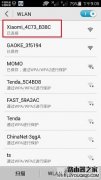
用手机设置小米路由器时,手机中打不开192.168.31.1设置界面,这是怎么回事呢?本文小编主要介绍手机打不开192.168.31.1的解决方法! 手机打不开192.168.31.1的解决方法 一、手机未连接到小米路由器...
次阅读

无线网络(WiFi)现在已经融入我们每一个人,无线路由器我们当然离不开,但是还有很多人不会设置路由器,今天我就教大家自己设置路由器,再也不担心没有网啦! 准备一个路由器,建议每一...
次阅读