相信用户的电脑上都会备上一两款自己喜欢使用的浏览器软件,其中就可以看到有火狐浏览器的身影,这是一款深受用户喜爱的浏览器软件,为用户带来了稳定、安全且流畅的上网体验,因此火狐浏览器吸引了不少用户前来使用,当用户在火狐浏览器软件中浏览网页时,想要将其中的网页图片下载到本地使用,却不知道怎么来操作实现,其实这个问题是很好解决的,用户直接在火狐浏览器中找到图片助手插件,接着将其添加到扩展中,然后需要批量下载多张图片时,利用该插件来提取本页进行设置即可,那么接下来就让小编来向大家分享一下火狐浏览器批量下载网页图片的方法教程,希望用户能够喜欢。
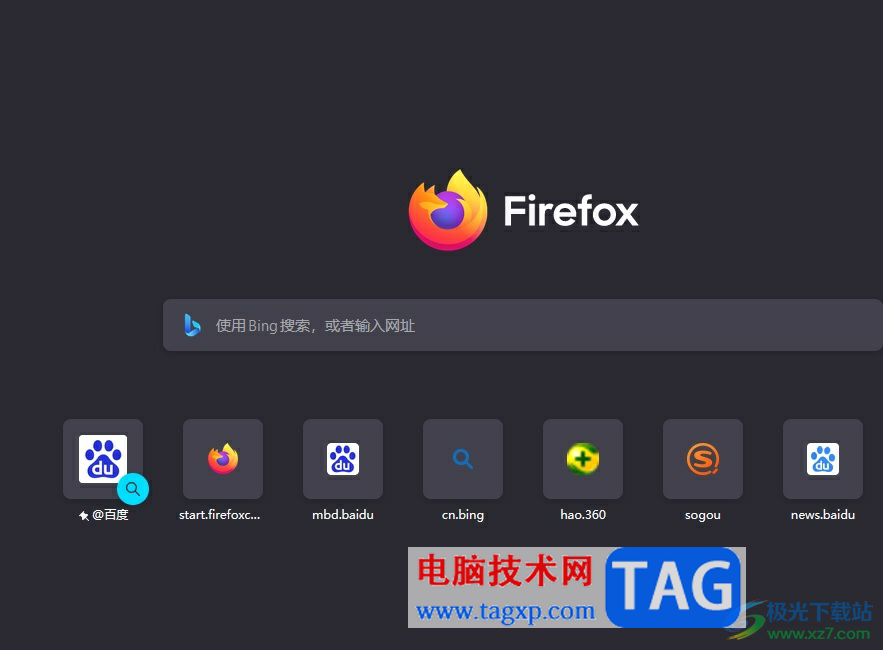
1.用户在电脑桌面上打开火狐浏览器,并来到主页上点击右上角的扩展图标,弹出下拉面板后用户选择其中的管理扩展选项
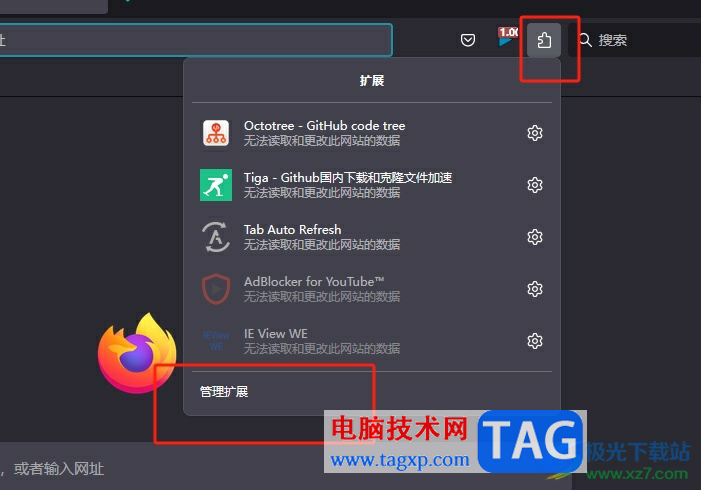
2.在打开的管理扩展窗口中,用户在搜索方框中搜索图片助手并按下回车键
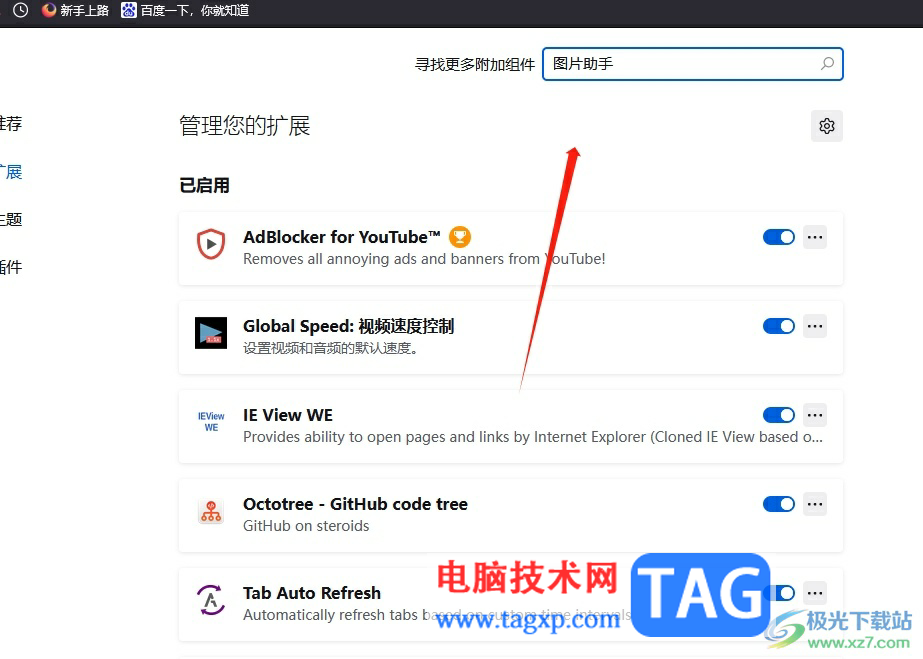
3.这时将会在页面上显示出搜索列表,用户选择其中的图片助手插件后,页面将会发生切换
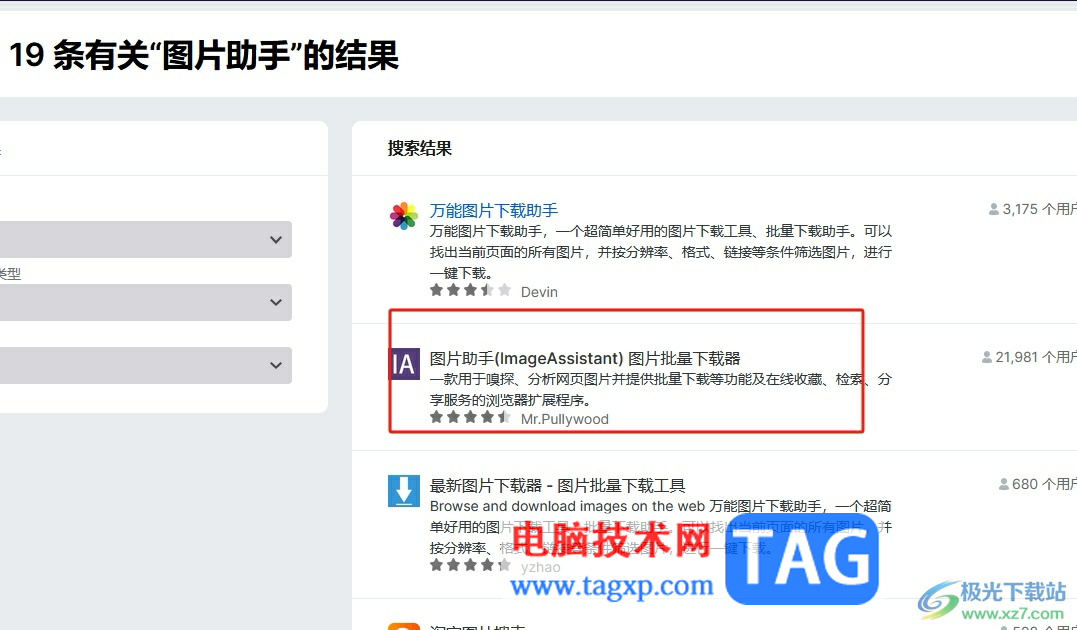
4.进入到图片助手插件的详情页面上,用户点击下方的下载文件选项

5.接着可以在页面上看到弹出来添加提示窗口,用户选择其中的添加按钮即可
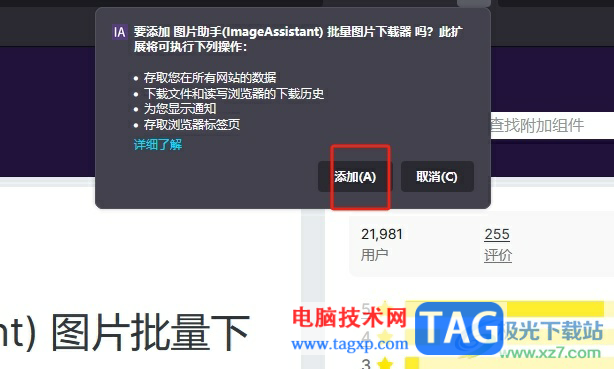
6.随后用户搜索图片网页,接着使用图片助手插件,在弹出来的面板中点击提取本页图片选项
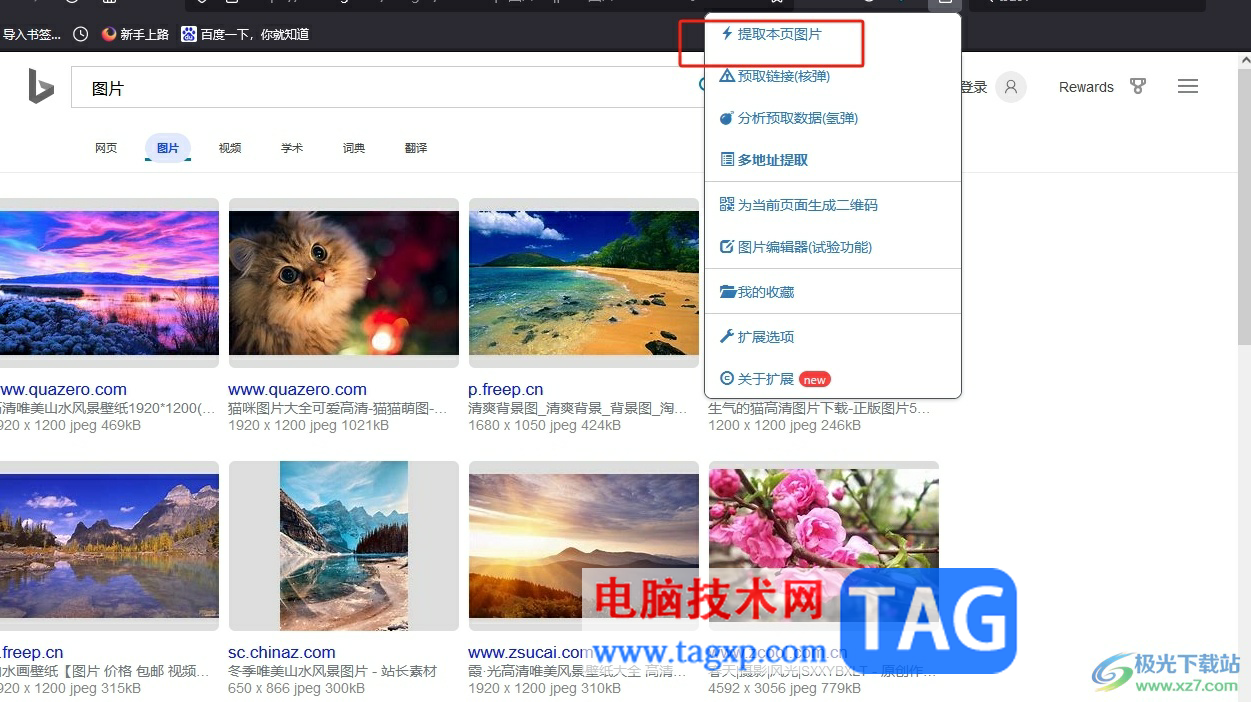
7.在显示出来的提取窗口中,用户设置好图片类型和分辨率大小后按下下载选中按钮即可
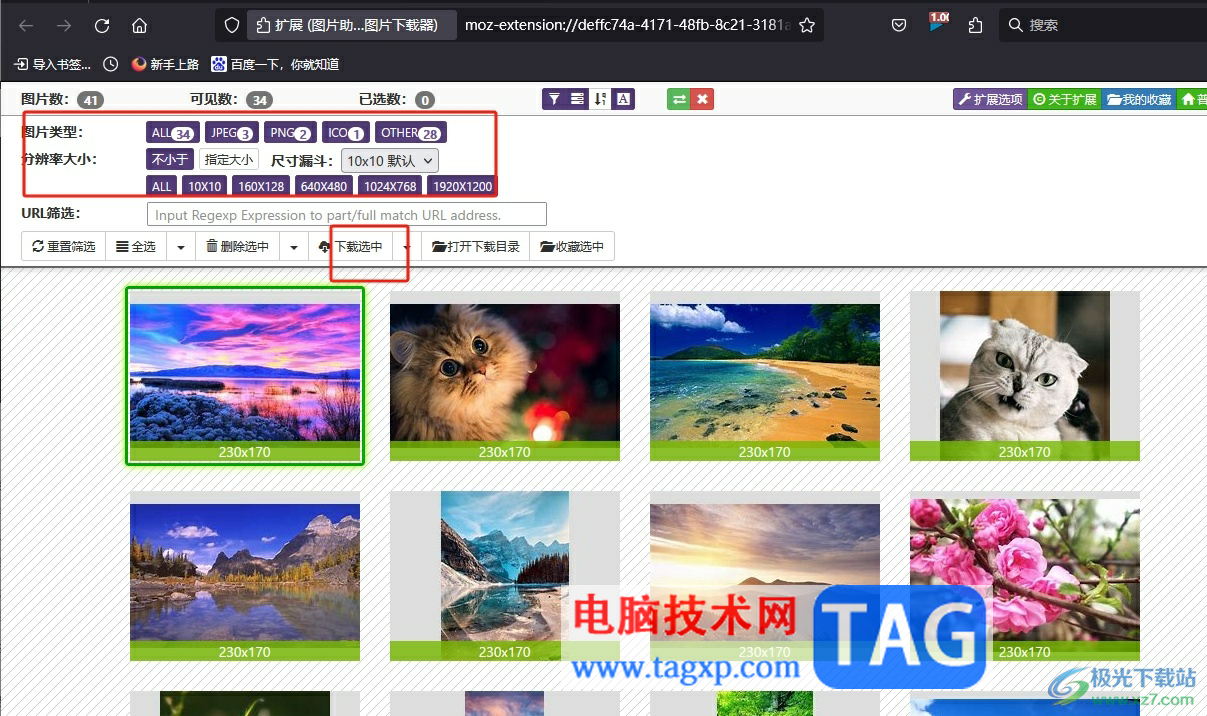
用户在使用火狐浏览器浏览网页时,会遇到一些自己喜欢的壁纸或是设计素材图片类型,用户想要将其全部下载,却需要耗费大量的时间,这个时候用户直接在扩展中心中添加图片助手插件即可解决问题,详细的操作过程是很简单的,因此感兴趣的用户可以跟着小编的教程操作试试看。
 xmind添加子主题时使上一级都指向子主题
xmind添加子主题时使上一级都指向子主题
xmind是一款专业的思维导图制作软件,可以让用户更好地组织和......
阅读 今年不再有Windows10 Insiders版本
今年不再有Windows10 Insiders版本
简短的通知:今年(2020年)将没有Windows 10 Insider的新版本。它是计......
阅读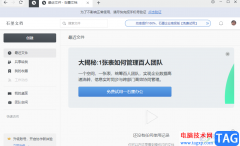 石墨文档创建表格副本的教程
石墨文档创建表格副本的教程
相信用户的电脑上都会备上一两个办公软件来使用,在多种多样......
阅读 Win7控制面板三大功能应用技巧
Win7控制面板三大功能应用技巧
控制面板是Windows图形用户界面一部分,允许用户查看并操作基本......
阅读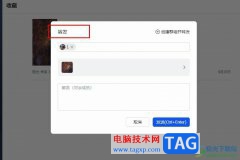 飞书转发收藏内容的方法
飞书转发收藏内容的方法
很多小伙伴都喜欢使用飞书来进行日常办公,因为飞书中的功能......
阅读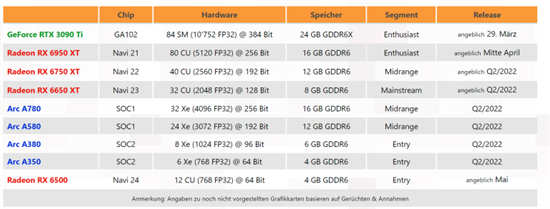 AMD、英特尔和英伟达将在
AMD、英特尔和英伟达将在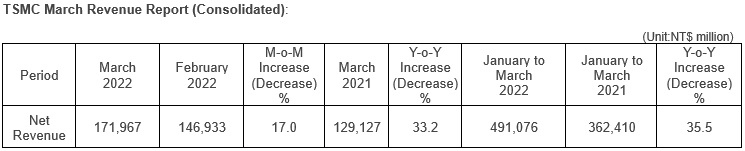 台积电公布2022Q1营收:营
台积电公布2022Q1营收:营 爱奇艺当前地区版权受限
爱奇艺当前地区版权受限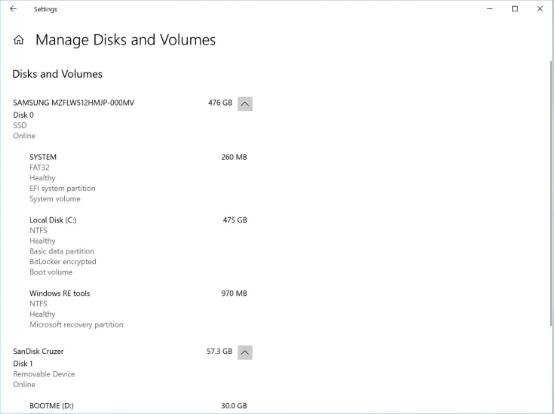 Microsoft发布了Windows 10 Bu
Microsoft发布了Windows 10 Bu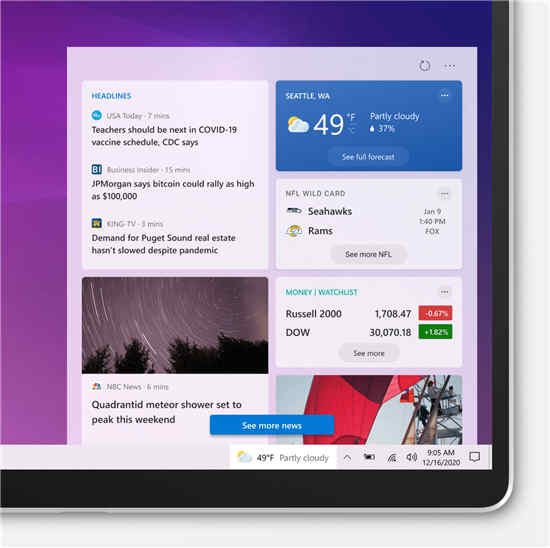 Windows10的任务栏正在获得
Windows10的任务栏正在获得 微软确认Win10网络问题,
微软确认Win10网络问题, 2019淘宝淘宝章鱼大作战活
2019淘宝淘宝章鱼大作战活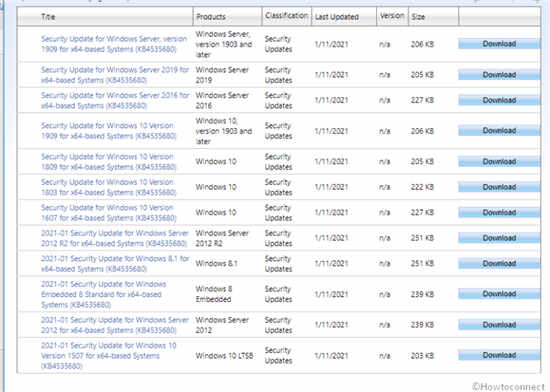 Windows 10的KB4535680修复了
Windows 10的KB4535680修复了 明日之后4月7日更新什么内
明日之后4月7日更新什么内 王者荣耀密语大全 王者
王者荣耀密语大全 王者 烟雨江湖玉面仙子怎么打
烟雨江湖玉面仙子怎么打 索泰显卡是几线的牌子
索泰显卡是几线的牌子 撼讯显卡是什么牌子
撼讯显卡是什么牌子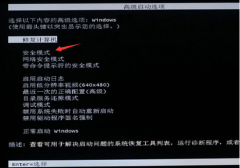 syswow64病毒解决方法
syswow64病毒解决方法 电脑系统时间改完又变回
电脑系统时间改完又变回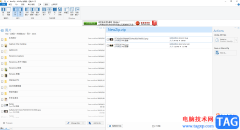 WinZip压缩文件的方法
WinZip压缩文件的方法 更改Windows11锁屏超时的方
更改Windows11锁屏超时的方 WPS PPT调节动画的播放速度
WPS PPT调节动画的播放速度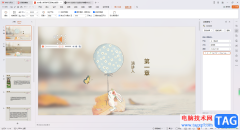 WPS PPT插入并裁剪音频的方
WPS PPT插入并裁剪音频的方 飞书在图表中显示被隐藏
飞书在图表中显示被隐藏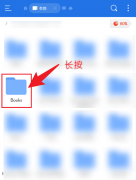 ES文件浏览器如何给文件加
ES文件浏览器如何给文件加 windows10下Wi-Fi不断断开与笔
windows10下Wi-Fi不断断开与笔 D-Link(DIR-605L)无线路由器
D-Link(DIR-605L)无线路由器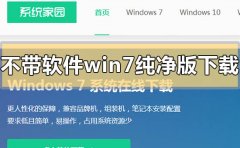
如果我们想要给自己的电脑重装操作系统的话,对于不带软件的win7纯净版在哪里下载这个问题,小编觉得就目前的系统网站来说,系统家园是比较不错的网站了。在系统家园网站下载操作系统...
次阅读

win7是兼容性和稳定性都很不错的系统,但是性能不如win10,尤其是当c盘空间不足时更是会降低系统运行速度。那么如何最有效地清理c盘呢?只要使用系统自带的磁盘清理功能就可以了,下面就...
次阅读

微星PL62 7RC是一款搭载了intel酷睿七代处理器的15.6寸笔记本,新推出的微星笔记本电脑都预装了win10系统,但是还是有不少的用户还是喜欢win7系统,由于新机型采用UEFI模式,要修改BIOS(开启C...
次阅读
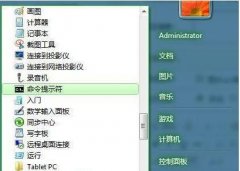
在我们日常使用win7系统电脑时,应该有很多用户遇到过需要批量更改文件属性的情况,那么Win7系统电脑怎么批量更改文件属性呢?下面小编就为大家带来Win7系统电脑批量更改文件属性的方法,...
次阅读
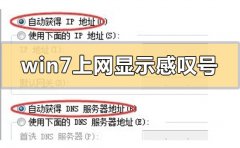
如果我们使用的电脑安装的是win7操作系统的话,有的情况下可能会出现win7上网的时候显示感叹号的图标。很多小伙伴对于这种问题不知道应该怎么解决。小编觉得这种问题我们可以通过在网络...
次阅读
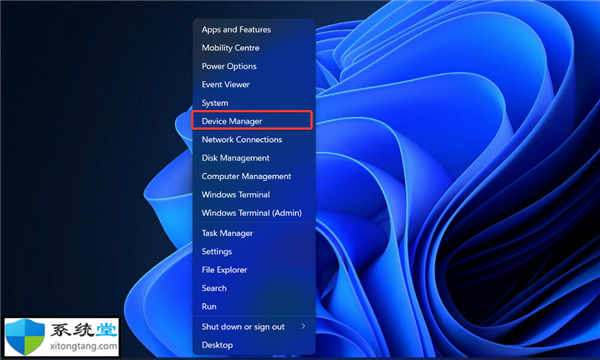
如何在Windows11中下载华硕Realtek高清音频管理器 要更改和修改计算机上的音频设置,ASUS Realtek 高清音频管理器是您可以使用的最受欢迎的软件之一。 通过使用该...
次阅读
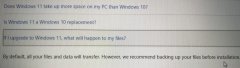
很多用户对win11非常感兴趣,现在就想要从win10升级到win11系统,但是担心升级后会删除系统内的文件,造成无可挽回的麻烦,其实正常升级的话,就不会删除文件,不过还是建议大家提前备份好...
次阅读
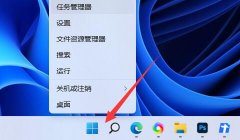
vbs在win11中,被翻译为基于虚拟化的安全性,它在安装系统是默认是关闭的,不管我们升级前有没有开启,那么win11怎么重新开启vbs呢,其实只要使用命令代码即可。...
次阅读

win7雨林木风以其稳定性和良好的兼容性一直深受大家的喜爱,但是很多小伙伴不知道win7雨林木风在哪下载,今天小编带来了下载的方式及其下载安装步骤,具体的解决方法下面一起来看看吧。...
次阅读
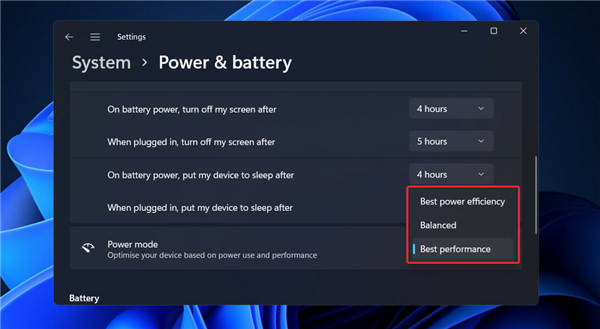
win11睡眠模式耗电量大吗?电脑在睡眠模式下消耗多少电量? 几乎每个人都可以使用计算机,无论是出于个人原因还是职业原因。众所周知,计算机会消耗大量电力,尤其是在执行...
次阅读

众所周知,我们可以通过右键磁盘,扩展卷的方法来扩大需要的磁盘分区,但是也有时候会发现win7的c盘扩展卷是灰色的,这可能是由于没有删除分区,也可能是磁盘格式问题。...
次阅读
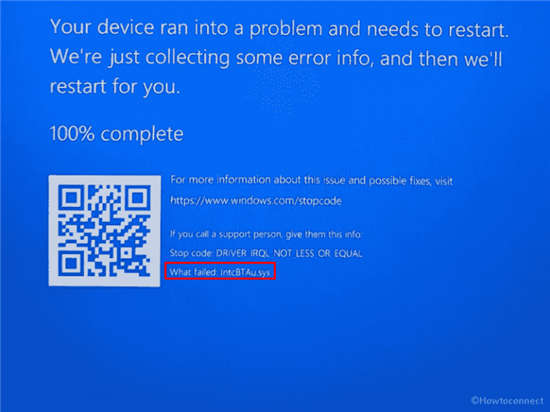
修复win11或win10中的IntcBTAu.sys蓝屏错误BSOD 一些用户报告在win11或win10中遇到与英特尔智能声音技术相关的蓝屏错误。失败原因:IntcBTAu.sys 是主要出现在Driver_...
次阅读

我们在日常使用电脑的时候,有些情况下免不了会遇到需要重装系统的情况。对于win7旗舰版重装系统后桌面变小怎么解决这种问题小编觉得我们可以尝试一下调整桌面的分辨率,因为这种情况...
次阅读
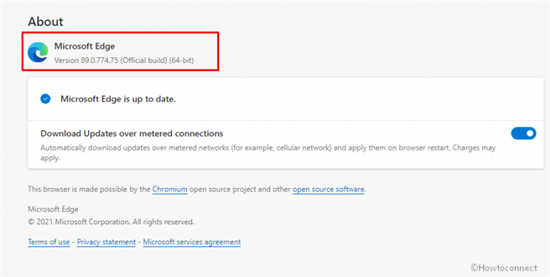
Windows的基于Chromium浏览器的稳定版本和所有内部版本已收到新更新。开发频道可从Linux上的edge:// settings / passwords和Certificate Management Settings页面同时选择和...
次阅读
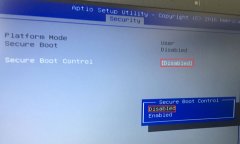
华硕ROG S5VT是一款搭载第6代英特尔酷睿处理器的15.6英寸笔记本。预装的是win10系统,但是还是有不少的用户喜欢win7系统,由于该笔记本采用的是intel 6代CPU,在在安装WIN7的过程中USB设备不能使用...
次阅读