win7系统下udma模式如何开启
首先硬盘要支持NCQ功能的情况下才能打开AHCI,否则开了也没用,硬盘还是工作在IDE模式下。你这种情况是由于硬盘较旧,而系统较新,WINNDOWS7系统上的驱动程序默认安装的支持更高的UDMA7即。ATA 133模式的IDE硬盘驱动,所以才会出现差异。升级到因特专用的硬盘驱动后,就正确识别出了硬盘的实际性能,纠正了错误,造成名实相符,不会虚高。
我们的电脑使用一段时间之后,经常可以发现电脑磁盘的读写速度开始变慢了,这样会占用很多cpu资源去运行程序,其实我们可以开启udma功能就可以了,它能够加快磁盘的读写速度,来节省更多的cpu资源,那么win7系统如何开启udma功能呢?下面笔者介绍windows7系统开启udma功能的操作方法。
win7系统如何开启udma功能
1、快捷键win+r调出运行窗口;如图所示:
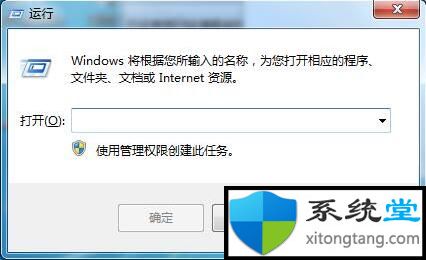
2、输入regedit然后点击确定。打开注册表;如图所示:
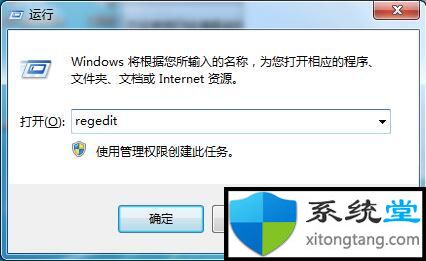
3、在注册表中找到hkey_local_machine,打开;如图所示:
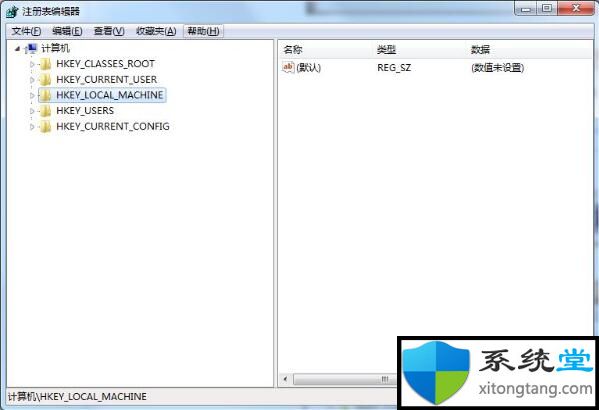
4、定位到system并打开;如图所示:
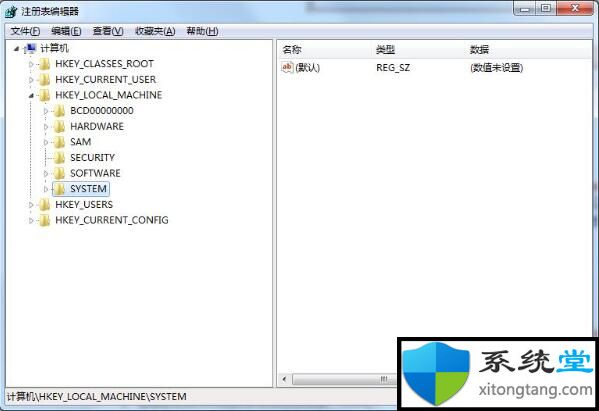
5、继续在system中找到currentcontrolset,打开它;如图所示:
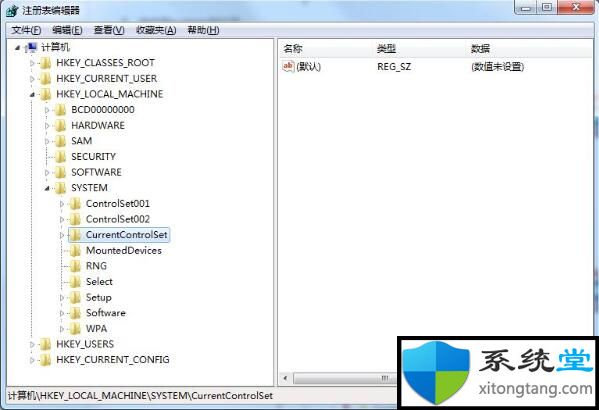
6、接着找到control,打开它;如图所示:
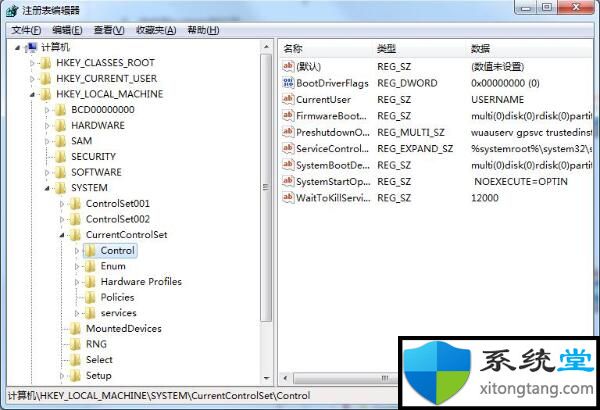
7、接着定位到class,并展开;如图所示:
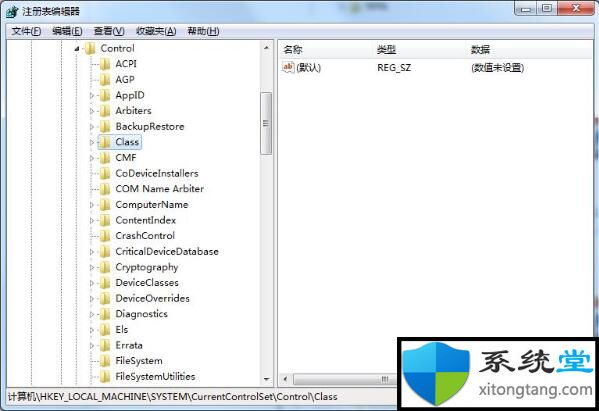
8、定位到如下文件夹,然后在该文件夹下找到0000文件夹,我们双击0000;如图所示:
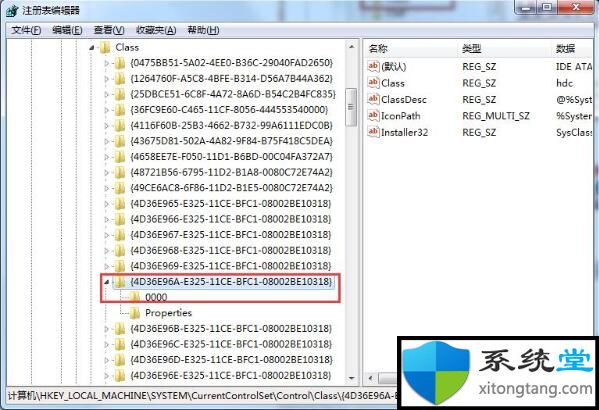
9、在注册表编辑器的右边,右键单击选择新建——DWOR值;如图所示:
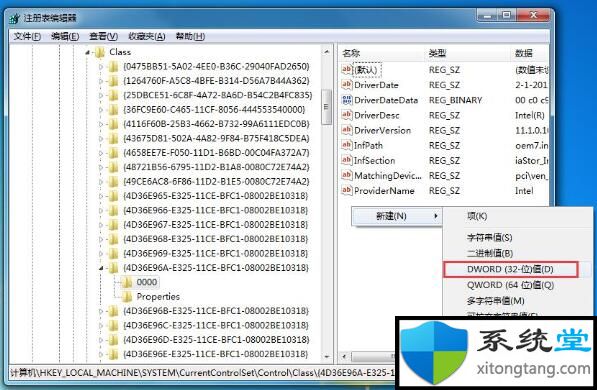
10、将新建的值命名为REG_DWORD;如图所示:
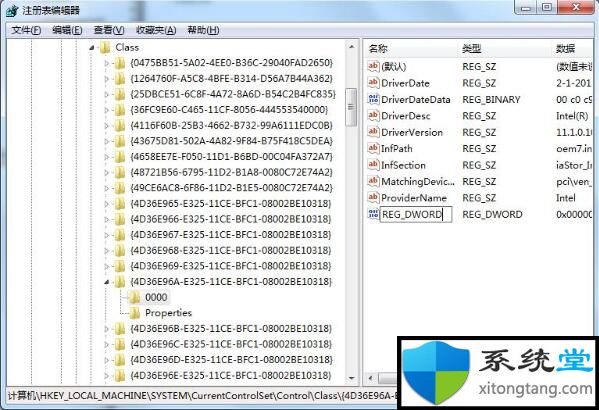
11、右键单击该文件,选择修改,将数值数据修改为1,然后点击确定即可。如图所示:
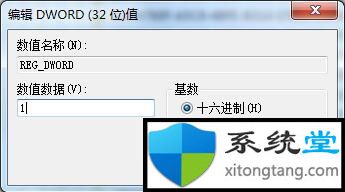
关于win7系统开启udma功能的操作步骤就为大家介绍到这边了,如果用户们使用电脑的时候碰到了相同的情况,可以根据上述方法步骤进行操作哦,希望本篇教程对大家有所帮助
 七猫小说怎么听书
七猫小说怎么听书
使用七猫小说阅读小说,不方便翻阅时可以选择听书模式,来解......
阅读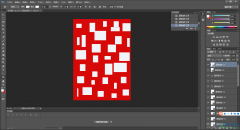 Adobe PhotoShop填充背景色的方法
Adobe PhotoShop填充背景色的方法
AdobePhotoShop修图软件被非常多的小伙伴使用,该软件在p图这方面......
阅读 终于了解,市场上有专业拆散婚姻原配分
终于了解,市场上有专业拆散婚姻原配分
北京上海长沙已婚男为什么骗你说和老婆感情不好?想上位转正......
阅读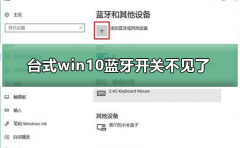 台式win10蓝牙开关不见了
台式win10蓝牙开关不见了
最近很多使用win10系统的小伙伴发现,设置蓝牙和其他设备中蓝......
阅读 小森生活风栖之地怎么完成任务-小森生活
小森生活风栖之地怎么完成任务-小森生活
小森生活风栖之地任务如何快速完成呢?这个任务其实做起来并不......
阅读 苹果a12和骁龙845跑分对比
苹果a12和骁龙845跑分对比 优酷会员怎么更换手机号
优酷会员怎么更换手机号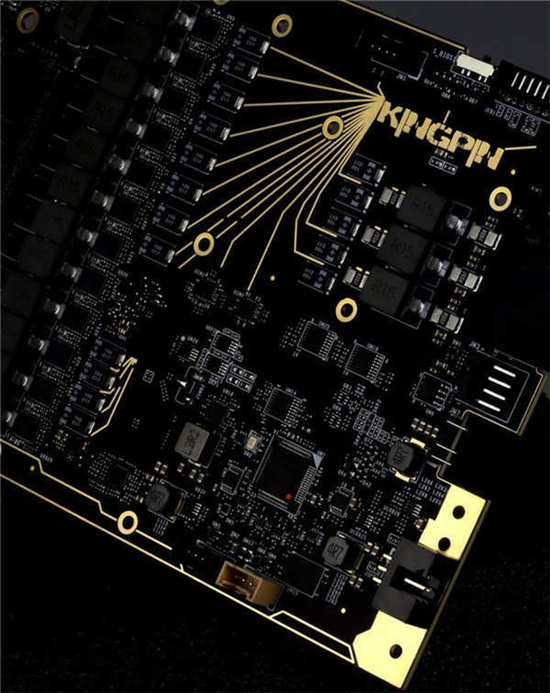 GeForce RTX 3090 Ti 传闻将于
GeForce RTX 3090 Ti 传闻将于 三星 Galaxy Watch 5 系列可能
三星 Galaxy Watch 5 系列可能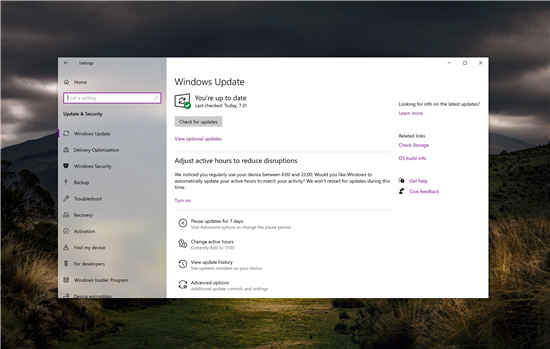 什么是Windows功能体验包以
什么是Windows功能体验包以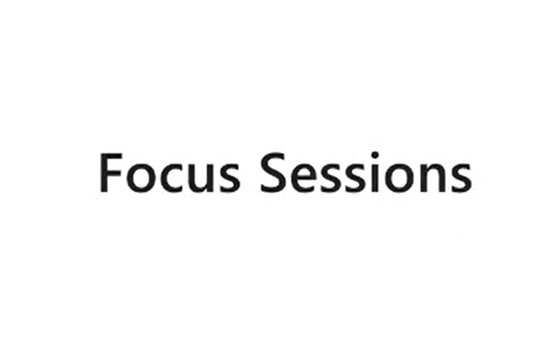 Windows 11 的新“Focus Sessi
Windows 11 的新“Focus Sessi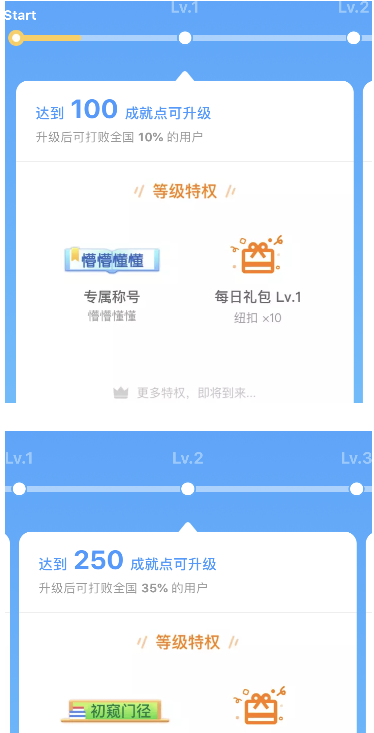 淘宝人生成就点数赚取方
淘宝人生成就点数赚取方 自拍须谨慎!教你如何通
自拍须谨慎!教你如何通 支付宝金选投顾被叫停怎
支付宝金选投顾被叫停怎 原神神里绫人阵容怎么搭
原神神里绫人阵容怎么搭 哈利波特魔法觉醒拼图1
哈利波特魔法觉醒拼图1 技嘉主板如何恢复出厂设
技嘉主板如何恢复出厂设 磐镭AMD显卡驱动装不上
磐镭AMD显卡驱动装不上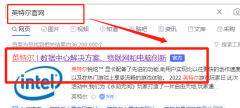 英特尔i225网卡驱动安装方
英特尔i225网卡驱动安装方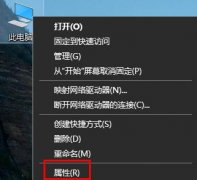 电脑每次开机都要选择系
电脑每次开机都要选择系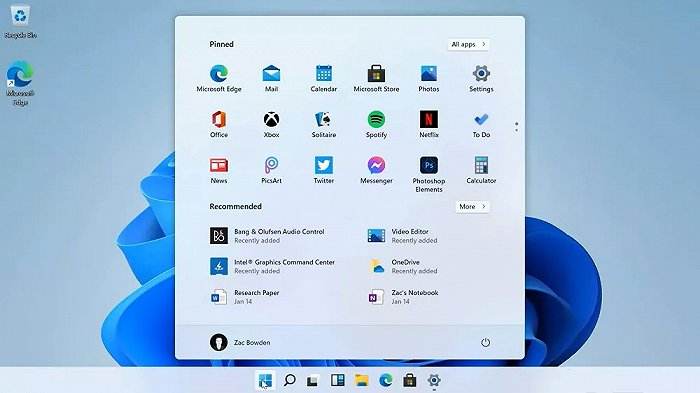 如何使用Windows11截图工具
如何使用Windows11截图工具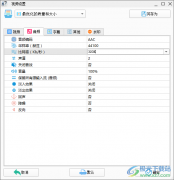 格式工厂在转MP4界面设置
格式工厂在转MP4界面设置 WPS Word设置页眉或页脚与前
WPS Word设置页眉或页脚与前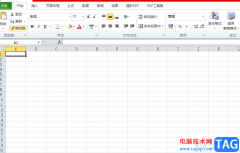 excel制作可以打钩的按钮
excel制作可以打钩的按钮 如何安装 Windows 11 Build 2
如何安装 Windows 11 Build 2 安卓5.0自动加密是什么?
安卓5.0自动加密是什么?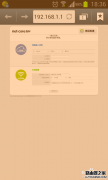 磊科路由器如何修改信号
磊科路由器如何修改信号 路由器静态路由的设置方
路由器静态路由的设置方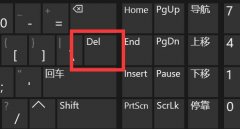
有时候我们关机要睡觉了,结果win11关机后外设还亮着灯,非常影响体验,这其实是由于关机后usb接口还在供电导致的,我们只要进入bios设置禁用它就可以了。...
次阅读

我们在使用win7操作系统的时候,如果想要使用U盘重装操作系统,首先就要通过电脑的快捷方式进入bios通过设置U盘启动来进行重装的步骤。那么很多小伙伴还不知道windows7操作系统重装的bios界...
次阅读

我们有时候会发现自己开机的同时启动了很多的软件,其中有些软件是根本不需要开机启动的,非常麻烦,这时候就可以通过关闭这些自启软件来解决问题,下面就跟着小编一起来看看关闭教程...
次阅读
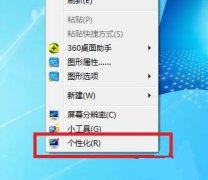
如今依旧还有很多的用户在使用win7系统,特别是一些老年用户,而且他们也不知道win7系统对电脑配置要求,为了让你们更好的去适配电脑,我们带来了详细介绍。...
次阅读

有的朋友在更新win11后,发现右击任务栏只有任务栏设置了,不知道win11右击任务栏打开任务管理器怎么设置,其实我们只需要在注册表中修改就可以了,还能把右击菜单改回win10的样式。...
次阅读
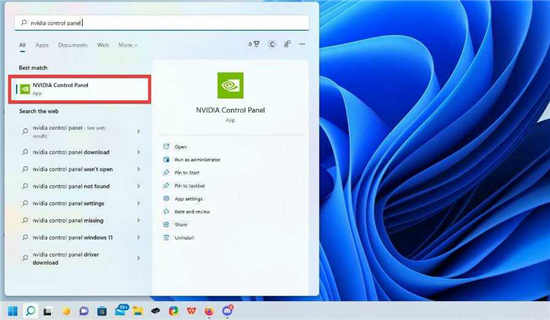
游戏每秒帧数限制怎么设置_win11显卡限制为每秒 30 帧方法 首先,帧数指帧生成数量的简称。每一帧都是静止的图象,快速连续地显示帧就形成了运动的假象,越高频率的帧...
次阅读
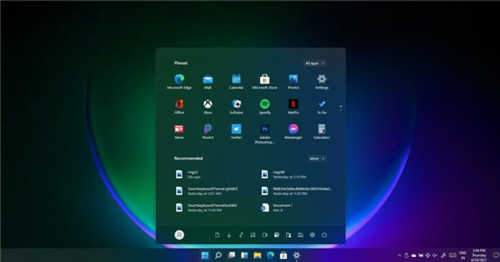
微软正在向所有 Windows 10 用户免费升级 Windows 11。理论上,Windows 7、Windows 8 和 Windows 8.1 用户如果升级到 Windows 10 也将免费获得更新。 目前尚不清楚是否会...
次阅读
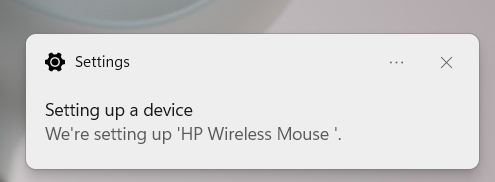
连接 USB-RF 鼠标 USB-RF 鼠标通过加密狗连接到您的 Windows 11 PC。为了将 USB-RF 鼠标连接到您的 PC,您的 PC 必须有一个可用的USB-A 端口(如果没有,请考虑使用USB...
次阅读

我们在使用安装了win7操作系统电脑得时候,有的小伙伴们在收到了微软的2020年1月14日全面停止对win7的更新维护通知之后,都纷纷准备下载安装全新的win10操作系统。那么对于在安装系统的时候...
次阅读
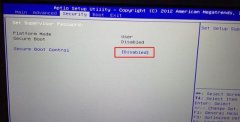
神舟战神Z7笔记本是一款搭载英特尔酷睿i7处理器以及双显卡的15.6英寸笔记本电脑,虽然win10出来好长一段时间了,但是还是有不少的用户习惯使用win7系统呀,那么神舟战神Z7笔记如何把win10改成...
次阅读
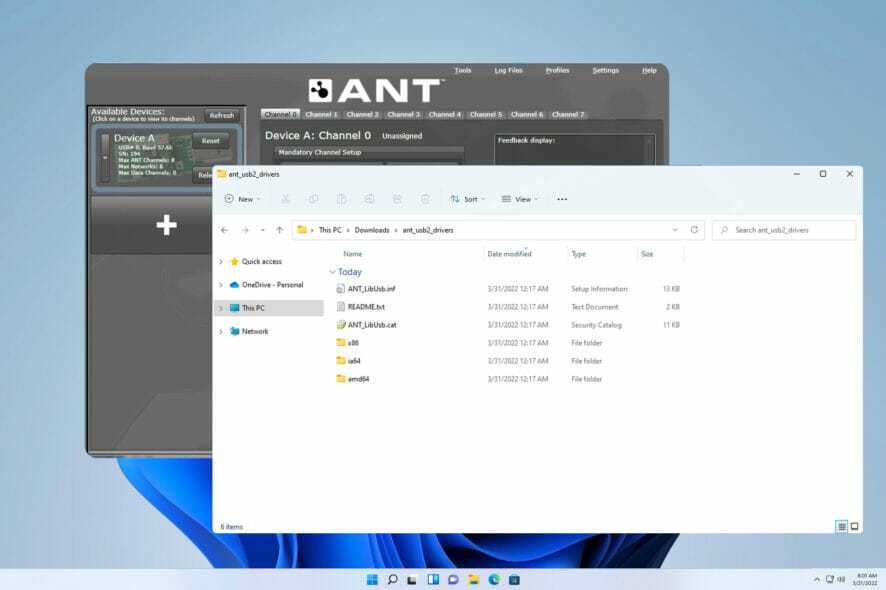
Windows11的ANT+驱动程序丢失或损坏怎么办? ANT+ 技术有助于轻松将智能教练机与 PC 配对。它以无缝连接而闻名,因为 PC 可以监控、分析和存储来自健身和健康传感器的...
次阅读

win11资源管理器的快捷键应用技巧 资源管理器快捷键是【Windows+E】,在电脑键盘上有两个画有Windows徽标的按键,分别位于键盘底部左右两侧的Ctrl键和Alt键之间。这两...
次阅读

我们在使用微软操作系统的时候,有些情况下需要安装win7的操作系统。那么目前市面上的系统网站非常的多,对于雨林木风的win7系统怎么安装,小编觉得我们可以在系统家园的雨林木风里找到...
次阅读
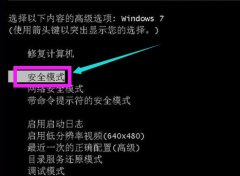
电脑在使用过程中很容易出现黑屏或者蓝屏的情况,如果我们遇到了win7启动黑屏,该怎么解决呢。其实方法很简单,我们只需要在安全模式中将电脑重置一下就可以了,下面就是具体方法。...
次阅读
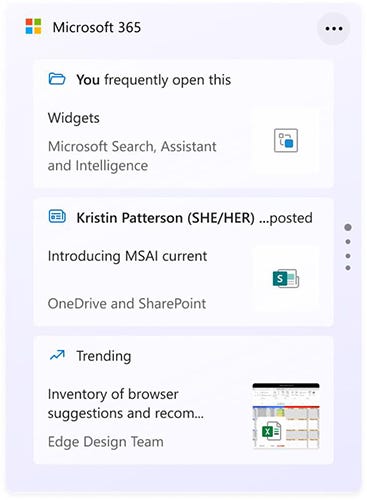
win11系统为实际能够运行它的计算机提供了各种令人兴奋的新功能。微软刚刚在 Microsoft 365 小部件中宣布了另一个很酷的好东西,它将为您的桌面带来许多方便的功能。...
次阅读