修复Windows11中的 SYSTEM PTE MISUSE 错误方法
是什么导致了 Windows 11 中的 SYSTEM PTE MISUSE 错误?
某些文件的问题(例如文件损坏或驱动程序不匹配)几乎总是会导致出现这些类型的警告。
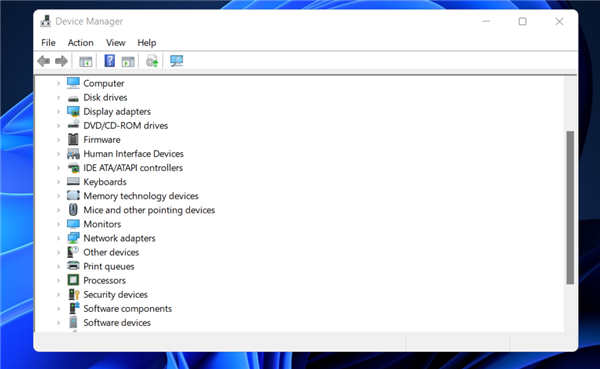
在某些情况下,SYSTEM PTE MISUSE 错误代码的另一个原因是固件实现的机制。由于部署了两种不同类型的安全技术:PTT 和 TPM,可能会出现这种情况。
您可以通过在计算机重新启动时在 BIOS 中禁用它们来快速解决此问题。
但是,如果这在您的情况下不起作用,您可以尝试将 BIOS 更新到最新版本,因为已知某些旧版本会导致此问题在特定情况下更频繁地发生。
用户还询问此错误代码是否可能对计算机有害。这取决于问题的根本来源。如果问题是由软件引起的,每次发生此错误时,您将丢失所有未保存的工作,因为您将被迫重新启动计算机。
另一方面,如果问题是由计算机硬件中的某个组件引起的,如果您没有找到并更换有故障的组件,您的计算机最终将停止工作。
如何修复 Windows 11 中的 SYSTEM PTE MISUSE 错误?
一.禁用 BIOS 中的 PTT 安全
1. 重新启动您的 PC,当您的系统启动时,按住F2 或 Del 键进入 BIOS 屏幕。
2. 使用箭头键导航到BIOS 中的 安全 选项卡或类似的声音选项卡。在里面,选择一个名为PTT或PTT Security的选项 并将其设置为Disabled。
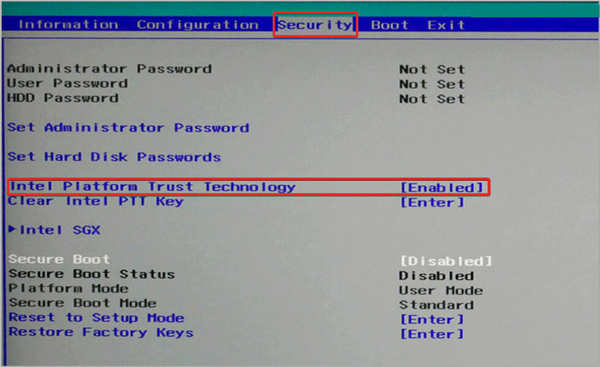
3. 导航到 Exit 部分并选择 Exit Saving Changes。这将继续计算机的启动。
二. 将 TPM 设置为隐藏
1. 重新启动您的 PC,当您的系统启动时,按住F2 或 Del 键进入 BIOS 屏幕。
2. 使用箭头键导航到BIOS 中的 安全 选项卡或类似的声音选项卡。在里面,选择一个名为TPM的选项 并将其设置为Hidden或Disabled。
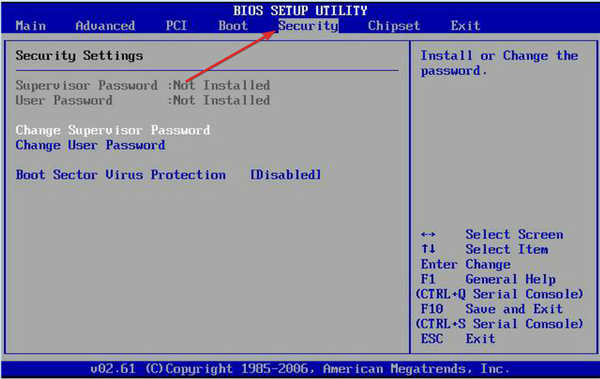
3. 导航到 Exit 部分并选择 Exit Saving Changes。现在您的 PC 将重新启动并应用所做的更改。
三. 更新您的 BIOS
寻找主板制造商的网站,例如戴尔的官方页面,找到您感兴趣的主板型号的下载或支持页面将是第一步。
那些报告出现 SYSTEM PTE MISUSE 错误并且使用 HP 计算机的读者应该转而访问 HP 官方网站以获取更多信息。
同样,对于我们的 Lenovo 用户,我们建议您访问 Lenovo 的官方页面以获取驱动程序和更新。
下载您希望升级到的软件版本并将其保存到您的计算机。除非您对早期版本有特定要求,否则您通常应该选择当前市场上可用的最新版本。
您的下载几乎肯定是存档形式,通常是 ZIP 文件,并且需要一些时间才能完成。下载后,您必须通过右键单击文件并点击“提取所有文件”选项来解压缩它。
您选择的刷机工具将取决于您拥有的主板。有许多不同种类的此类工具可用。固件升级附带的自述文件应该能够帮助您确定哪个选项最适合您的特定硬件设置。
解压缩包后,将文档复制到USB 驱动器并重新启动计算机。之后,导航到BIOS 屏幕并选择BIOS 更新选项。
更多信息和方法可以在我们关于如何升级您的 BIOS 的帖子中找到,其中包括附有图像的详尽指南,以简化过程。
 怎么看水星路由器账号密码是多少
怎么看水星路由器账号密码是多少
水星(MERCURY)无线路由器的初始密码是多少?水星无线路由器的默......
阅读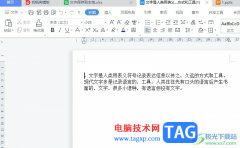 wps在一个窗口显示多个文档的教程
wps在一个窗口显示多个文档的教程
相信大家对wps软件都是很熟悉的,这是一款功能强大且齐全的办......
阅读 万彩动画大师让人物动起来的教程
万彩动画大师让人物动起来的教程
万彩动画大师是一款专业的动画视频制作软件,它可以帮助用户......
阅读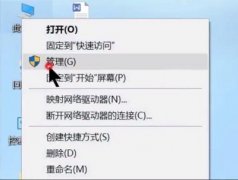 怎么增加c盘空间
怎么增加c盘空间
c盘是电脑中的最重要的磁盘,有些用户因为不知道都将软件下载......
阅读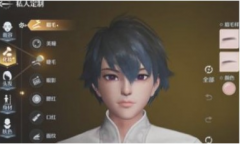 诺亚之心捏脸数据代码有哪些
诺亚之心捏脸数据代码有哪些
诺亚之心捏脸数据代码有哪些,诺亚之心捏脸数据代码有哪些?诺......
阅读 抖音雷霆嘎巴哈拉少是什
抖音雷霆嘎巴哈拉少是什 5800台“矿机”比特币挖矿
5800台“矿机”比特币挖矿 SK海力士表示有兴趣收购
SK海力士表示有兴趣收购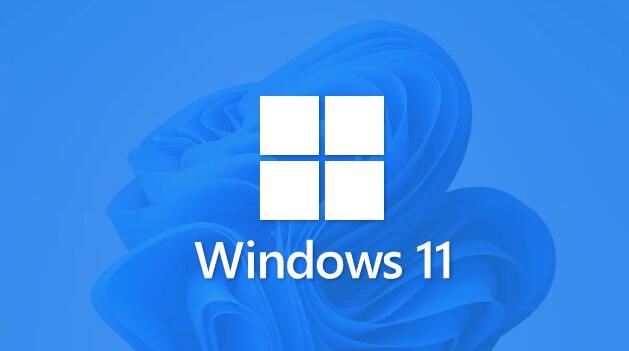 Windows 11 终于可以作为 I
Windows 11 终于可以作为 I 微软发布带外Windows 10 更新
微软发布带外Windows 10 更新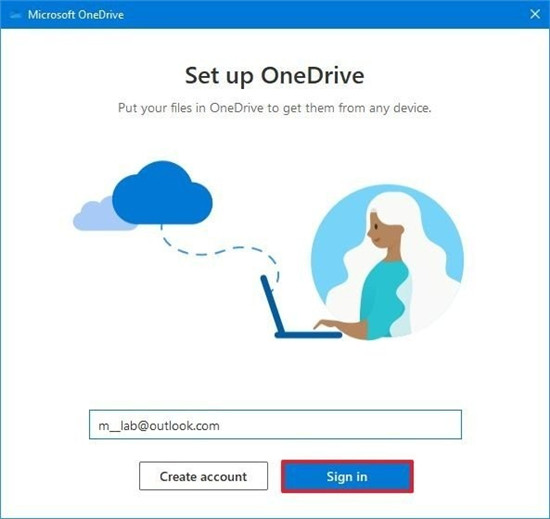 Windows10版OneDrive同步64位现
Windows10版OneDrive同步64位现 zao怎么注销账号?zao换脸
zao怎么注销账号?zao换脸 使用笔记本电脑应该注意
使用笔记本电脑应该注意 和平精英蜘蛛侠模式什么
和平精英蜘蛛侠模式什么 零濡鸦之巫女强化装置怎
零濡鸦之巫女强化装置怎 泰拉瑞亚海盗法杖怎么样
泰拉瑞亚海盗法杖怎么样 盈通5700xt怎么样
盈通5700xt怎么样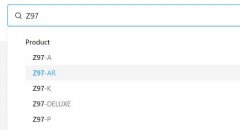 华硕主板bios更新教程
华硕主板bios更新教程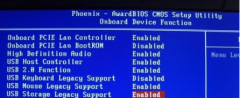 bios设置u盘启动没有u盘选
bios设置u盘启动没有u盘选 笔记本截屏按键教程
笔记本截屏按键教程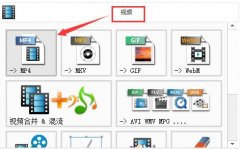 格式工厂如何转换MP4视频
格式工厂如何转换MP4视频 Matlab设置自定义和旋转坐
Matlab设置自定义和旋转坐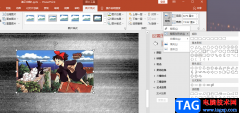 PPT将图片裁剪成想要的形
PPT将图片裁剪成想要的形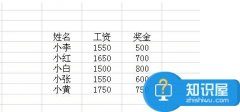 Excel绘制二维折线图步骤
Excel绘制二维折线图步骤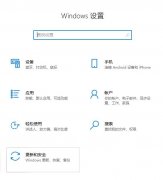 win10更新怎么退回去操作方
win10更新怎么退回去操作方 iPhone13限制刷新率的教程
iPhone13限制刷新率的教程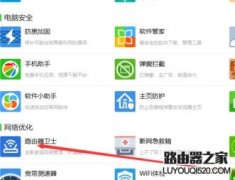 无线wifi路由器卫士怎么使
无线wifi路由器卫士怎么使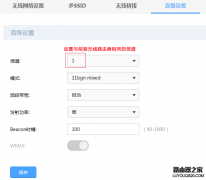 两个路由器WDS无线连接方
两个路由器WDS无线连接方asus系统是非常流行也是使用率很高的系统,不过对于最新的win11系统还是有大部分用户不知道该怎么去操作,所以下面就给大家带来了asus更新为win11系统操作方法,快来一起学习一下吧。...
次阅读
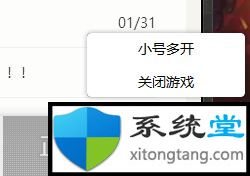
win7旗舰版中玩游戏dnf正在连接服务器解决方法 有DNF玩家在使用Win7系统电脑玩地下城与勇士游戏的时候遇到无法登录的问题,一直提示正在连接服务器,这是怎么回事?DNF...
次阅读
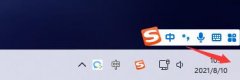
在win10系统中,我们就可以在任务栏中使用右下角的按钮来直接返回桌面,很多朋友发现在win11系统中这个按钮不见了,不知道怎么设置,其实它并没有消失,只不过隐藏起来了,下面就跟着小...
次阅读

对于微软公司对于操作系统不断的更新升级,我们在挑选操作系统的时候也多了更多的选择性。那么对于windows7旗舰版系统怎么样相信很多小伙伴还是很想了解的。小编觉得win7旗舰版因为是比较...
次阅读
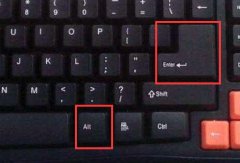
我们在运行一些程序,或者玩游戏看视频的时候,将窗口全屏能够让我们获得更好的视觉体验。但是有些朋友不知道怎么使用键盘快捷键将窗口全屏,其实不同的程序有时候方法不同,下面就跟...
次阅读
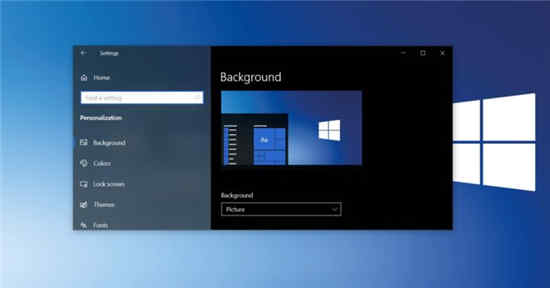
微软发布的Windows 10版本的1909年特殊的更新KB5001028于2020年2月11日,这应该是解决问题与WLAN连接,导致停止错误。 AA更新列表可以在此Microsoft网站上找到。我已经...
次阅读
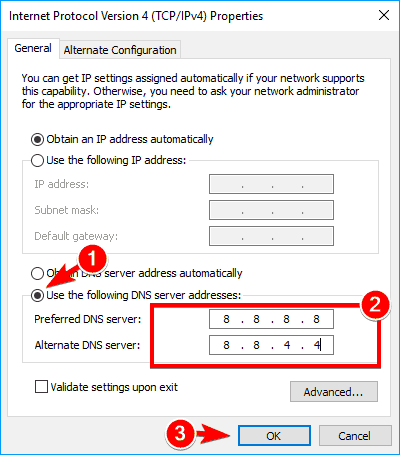
这里是如何解决和解决Windows10上最常见的Windows更新问题 Windows10版本20H2的累积更新(KB4598242)安装失败修复 Microsoft定期发布Windows更新,以提高整体性能,集...
次阅读
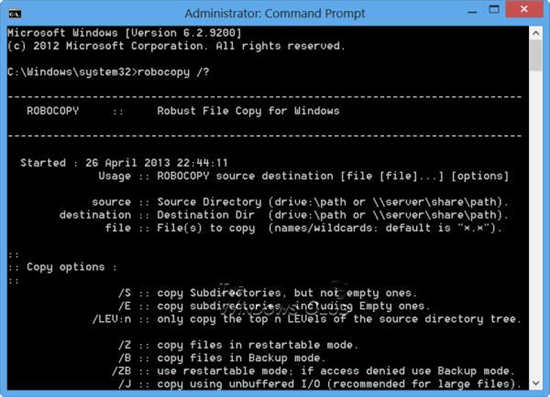
如何在windows11上使用Robocopy通过网络快速复制文件 以下是如何利用 Rocopy 和 SMS 压缩在windows11上通过网络超快速传输文件。 如果您有一台装有最新版本Windo...
次阅读

我们在使用电脑的时候,有些情况下可能会需要我们去重装或者是为自己的电脑安装操作系统。那么这时候挑选一个专业安全的网站就是下载安装系统的重中之重。据小编所知目前系统家园旗下...
次阅读
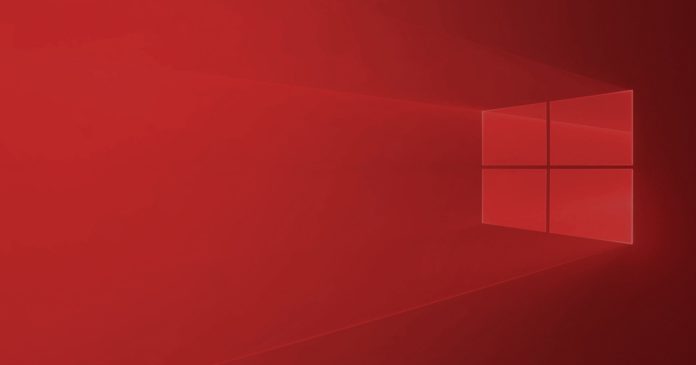
现在有新的Windows10更新可用它会删除Flash垃圾 微软刚刚在其更新目录中发布了一个新的Windows10更新,您可以手动下载并安装该更新以删除旧的垃圾Adobe Flash Player,A...
次阅读
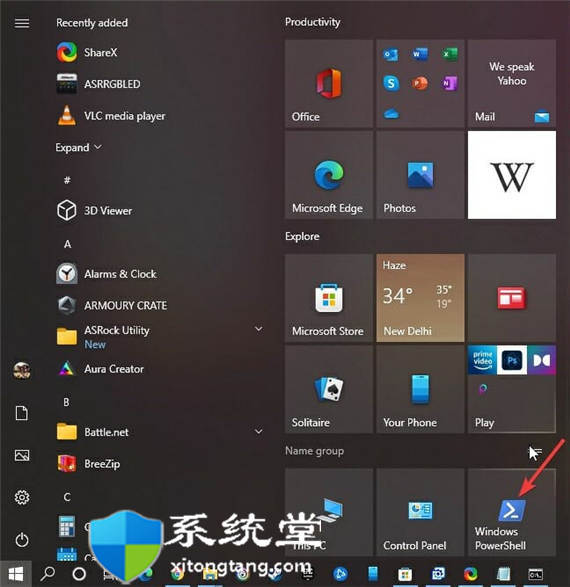
禁用bitlocker的方法_win11使用 PowerShell 关闭 BitLocker 1. 从开始菜单中,以管理员身份运行 PowerShell。 2. 使用 PowerShell,通过键入命令Disab...
次阅读
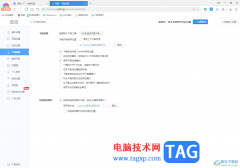
360极速浏览器是我们平时非常喜欢使用的一款浏览器软件,这款浏览器使用比较频繁的,操作起来十分的个性化,有的小伙伴会通过在360极速浏览器中进行下载自己需要的文件内容,想要在下载...
次阅读

华硕UX461是一款搭载intel 酷睿第八代处理器的13.3寸二合一笔记本电脑。预装的是win10系统,但是还是有不少用户喜欢win7系统,该笔记本采用的第八代酷睿CPU,在安装WIN7过程中USB设备不能使用,...
次阅读
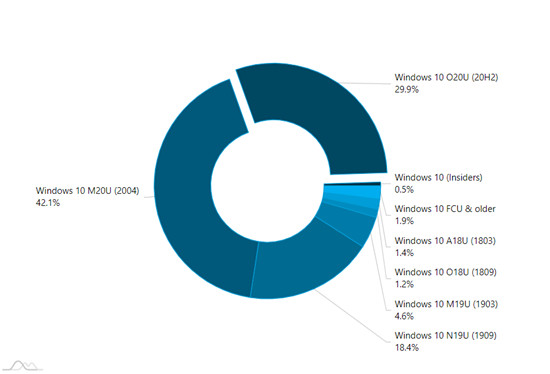
根据Adduplex的最新数据,在2021年3月,Windows10 20H2占据了近30%的市场份额。考虑到Microsoft除非您的PC运行的版本已过时,否则Microsoft将不再强制进行新的更新,因此最新的...
次阅读
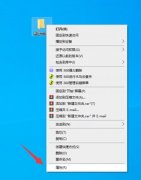
有时候,我们在使用win7系统时会觉得默认的应用图标不太好看,其实我们可以自定义选择图标样式,只需要在文件属性设置中就可以更改了,还可以在个性化中更改桌面图标,下面就一起来看...
次阅读