粘滞键取消了但不管用Win11_Win11取消沾滞键方法
win11电脑有时候会一直弹出粘滞键窗口,即使我们去掉了启用粘滞键依然关不掉,这时候应该怎么取消呢?今天小编就给大家介绍多种方法解决win11粘滞键关不掉的情况。那Win11系统要如何彻底关闭沾滞键呢?下面我们就来看看有哪些方法吧。
方法1:按右键 5 次(键盘快捷键)
切换粘滞键的第一种也是最好的方法是使用键盘快捷键。按键盘上的 R Shift 键 5 次可关闭键盘上的粘滞键。
不会有相同的视觉确认,但是,一旦禁用粘滞键,您应该能够听到提示音。
如果您根本没有得到确认,那么只需按 R Shift 键 5 次以上,直到出现询问您是否希望启用“粘滞键”的对话框。单击“否”,您现在可以放心,系统上的粘滞键已关闭。
方法2:使用设置
您还可以使用“设置”应用关闭粘滞键。请按照以下指南开始。

按Windows + U键盘上的打开“辅助功能设置”页面。滚动到底部并单击“键盘”。

现在关闭顶部的“粘滞键”开关。
粘滞键现在将在您的设备上关闭。使用以下部分进一步自定义系统上粘滞键的行为。
自定义粘滞键行为

按Windows + U并选择“键盘”。

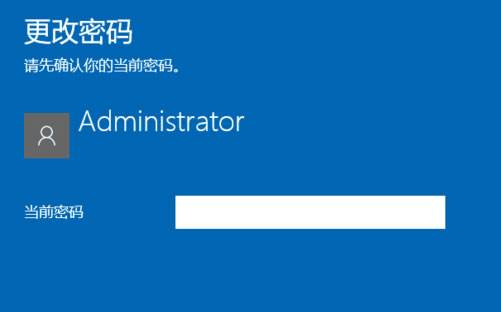 如何在 Windows 11 上删除登录密码
如何在 Windows 11 上删除登录密码
如何在 Windows 11 上删除登录密码 如果您想在 Windows 11 上自动登录......
阅读 凌云诺秋田犬在哪里抓捕-凌云诺秋田犬抓
凌云诺秋田犬在哪里抓捕-凌云诺秋田犬抓
凌云诺秋田犬在哪里抓捕呢?什么时候抓捕呢?想必很多朋友都很......
阅读 创建Win7系统还原点 保障电脑数据安全
创建Win7系统还原点 保障电脑数据安全
日常生活和工作中使用电脑,难免会有操作失误或者遇到一些突......
阅读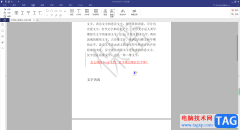 pdfelement添加附件内容的方法
pdfelement添加附件内容的方法
pdfelement是一款可以针对PDF文档系列操作的软件,这款编辑工具可......
阅读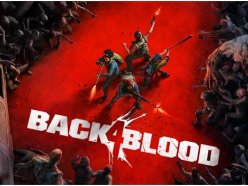 喋血复仇噩梦卡组推荐 噩梦近战卡组推荐
喋血复仇噩梦卡组推荐 噩梦近战卡组推荐
大家都知道喋血复仇的噩梦难度是非常难打的,对此有一些玩家......
阅读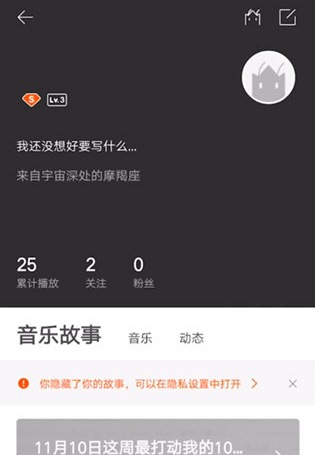 虾米音乐如何设置个人封
虾米音乐如何设置个人封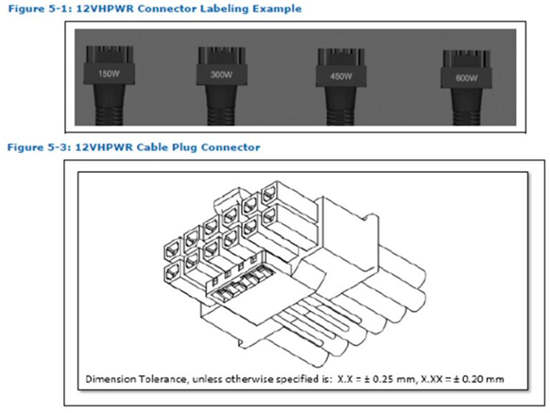 Intel ATX v3.0 电源规格数据
Intel ATX v3.0 电源规格数据 Linux 5.19 初步支持 Intel R
Linux 5.19 初步支持 Intel R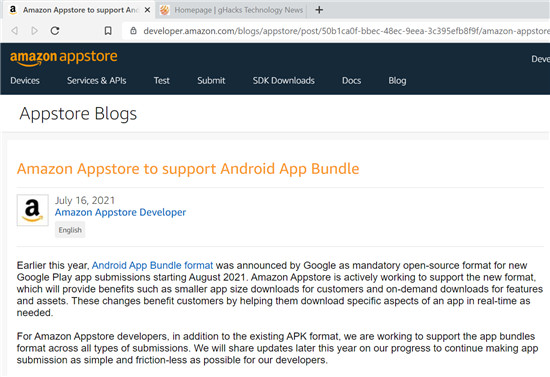 windows11将受益于亚马逊应
windows11将受益于亚马逊应 Windows10即将发布的任务栏
Windows10即将发布的任务栏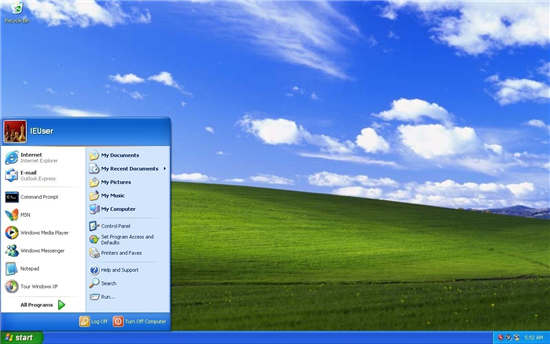 Windows XP 于 2001 年 10 月
Windows XP 于 2001 年 10 月  0patch修复了Windows 7 / Serv
0patch修复了Windows 7 / Serv “记”你太美:清除记录
“记”你太美:清除记录 黑暗与光明手游炎魔位置
黑暗与光明手游炎魔位置 光遇帐篷寻物游戏怎么做
光遇帐篷寻物游戏怎么做 《饥荒联机版》饥饿值怎
《饥荒联机版》饥饿值怎 盈通rx6500xt大地之神能玩啥
盈通rx6500xt大地之神能玩啥 笔记本显卡排行榜
笔记本显卡排行榜 电脑开机出现ntldr是什么意
电脑开机出现ntldr是什么意 windows7旗舰版系统桌面图标
windows7旗舰版系统桌面图标 win11怎么调整屏幕亮度
win11怎么调整屏幕亮度 win11是否能玩红警详细介绍
win11是否能玩红警详细介绍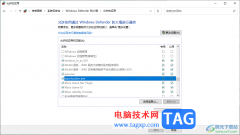 WPS连接不到网络的解决方
WPS连接不到网络的解决方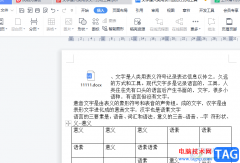 wps文档不打印表格的教程
wps文档不打印表格的教程 Win10系统进入到高级选项的
Win10系统进入到高级选项的 Android 6.0怎么样?
Android 6.0怎么样? 天猫怎么查询积分? 天猫积
天猫怎么查询积分? 天猫积 华为HG520s路由器配置教程
华为HG520s路由器配置教程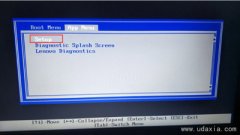
联想 ThinkPad P70 是一款搭载第六代处理器且预装win10的17.3英寸笔记本电脑,但由于还有不少的用户习惯使用win7,不过在安装win7的时候usb3.0设备无法使用,需要设置BIOS和下载新机型的win7(集成...
次阅读
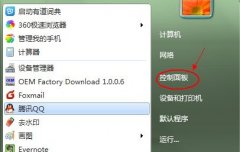
很多朋友都喜欢在电脑中安装多个系统,以此体验到不同的系统操作感受。但是总有一个最常用的系统,需要更改为默认启动系统,那么在多系统下我们应该如何更改呢,其实只要在高级系统设...
次阅读

系统之家的系统是一款非常受欢迎的装机系统,但是系统之家的系统想要安装好却不是一件那么容易的事情,很多的用户们下载好系统以后,发现自己不知道该怎么去操作才能够将系统安装好,...
次阅读
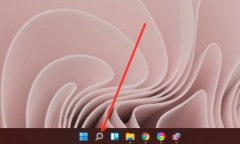
很多朋友喜欢在开始菜单中直接打开软件,这就需要将应用程序直接固定到其中,但是发现在win11中无法固定到开始菜单,这可能是因为我们操作有误,下面就一起来看一下正确的方法吧。...
次阅读
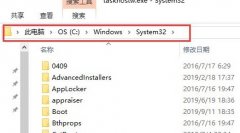
很多用户们在使用win10系统的时候,使用了win10优化大师进行优化了过后,却引起taskhostw报错,这个问题到底需要怎么解决呢,快来看看详细的教程吧~...
次阅读
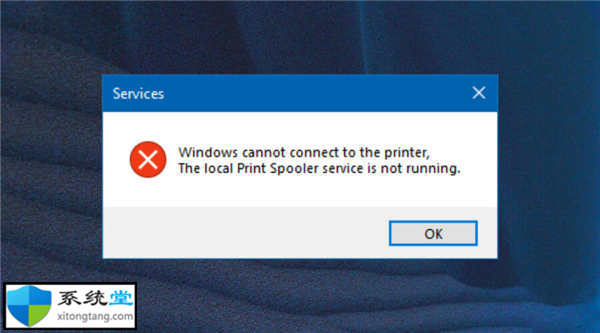
在Windows11中打印机共享不起作用的修复方法 Windows11中最大和最好的功能之一就是打印机共享。它通常设置在主PC上,然后由同一网络上的不同计算机使用。 但是,如果...
次阅读
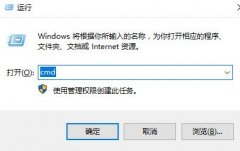
在我们工作时,经常会遇到人需要去休息的时候,电脑还需要运行一段时间来完成未完成的工作,可以我们又不想让电脑连续开一夜,这时就需要用到定时关机这项实用的功能了,下面就是wi...
次阅读
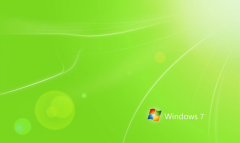
在使用win7系统的过程中出现了系统卡顿无法正常使用,在任务管理器中进行检查显示后台进程很多的话,可以通过在任务管理器中关闭掉不必要的进程,或者是重启电脑等等操作。也可以使用...
次阅读

很多朋友在犹豫要不要更新win11,不知道win11体验怎么样,下面我们就从安装、使用等方面来分享一下win11使用体验。...
次阅读
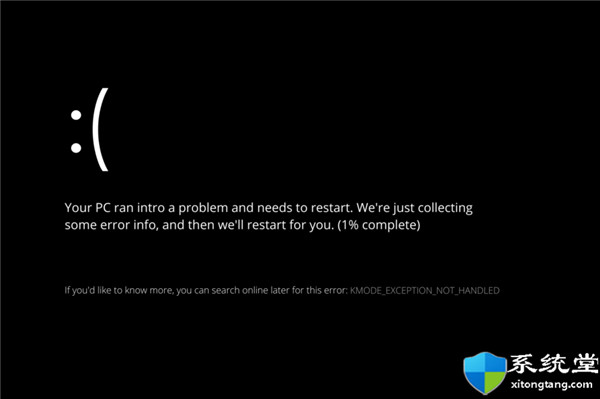
kmode异常未处理_修复:Windows 11 错误 Kmode 异常未处理方法 bull; Windows 11 错误 Kmode Exception not Handled 表示您的显卡驱动程序之间存在冲突。 bull;...
次阅读

uc浏览器是一款免费网页浏览软件,可以在手机上或是电脑上使用,为用户带来了不错的上网服务,当用户在的电脑上安装了uc浏览器软件后,用来浏览网页时,会发现页面上显示出来的字体太...
次阅读
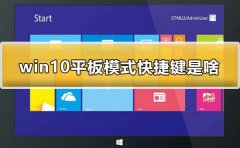
在使用我们的win10平板模式的时候,我们很多的用户们表示有没有快捷键啊,自己去其中进行设置太麻烦了,那么win10平板的快捷键到底是什么呢,快来看看详细的教程吧·~...
次阅读
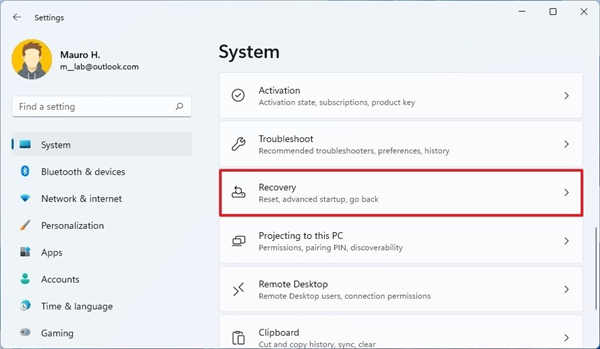
教你如何设置全新安装的Windows11 尽管默认设置配置对于大多数用户来说应该足够了,但开始使用新设备的最佳方式是清除所有内容并执行Windows11的全新安装,以确保体验中...
次阅读
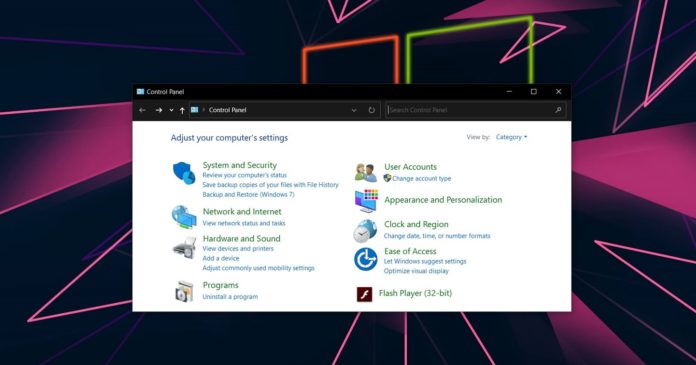
作为网络最常见的安全威胁之一,Adobe Flash Player将于2020年底从Windows10中删除。此举是在Adobe表示计划在2020年逐步停止对Flash Player的支持之后进行的。 包括Mi...
次阅读
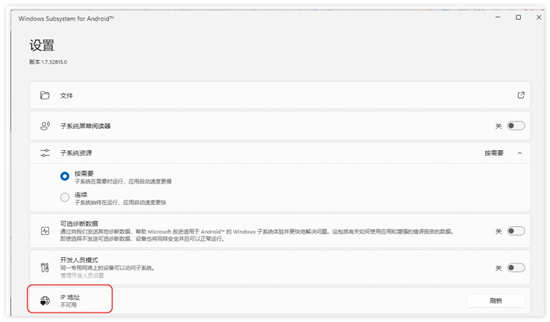
Win11 22000.194应用安卓子系统停留一直启动过程 安卓(Android)是一种基于Linux内核(不包含GNU组件)的自由及开放源代码的操作系统。但是不少用户安装之后,在启动时却...
次阅读