修复:Xbox Game Pass远程安装在Windows11中不起作用技巧
Xbox Game Pass 是游戏爱好者的福音。它提供了多种计划来满足每个人的需求。但是,一些用户报告说 Xbox Game Pass 应用程序上的远程安装功能在 Windows 11 中不起作用。
这对喜欢在外出时通过手机远程安装游戏的人们来说是一个主要障碍。
许多人在更新 Xbox Game Pass 应用程序后遇到了这个问题。虽然对于某些人来说,恢复到以前的版本可以解决问题,但微软会在一段时间后强制您更新应用程序,从而让您寻找其他故障排除方法。
而且,为了帮助您解决 Windows 11 中 Xbox Game Pass 远程安装不工作的问题,我们列出了各种修复程序和其他相关信息。
一. 确保 PC 处于唤醒状态并连接到 Internet
如果您无法通过 Xbox 游戏通行证远程安装游戏,请检查链接的 Windows 11 计算机是否未关闭或处于睡眠模式。
按照官网的说法,你在电脑处于休眠状态时安装的游戏会在电脑开机后进入队列下载。如果计算机关闭,游戏将在下一次安装请求后下载。
我们仍然建议保持系统开启以立即安装游戏并消除遇到错误的机会。
此外,请确保您使用 Xbox Game Pass 远程安装游戏的 Windows 11 设备已连接到 Internet。
二.验证您是否使用相同的帐户登录
许多人报告的另一个常见问题是,他们将不同的帐户链接到移动和计算机应用程序。因此,在继续使用复杂的方法之前,请验证您是否在两台设备上使用相同的 Microsoft 帐户登录。
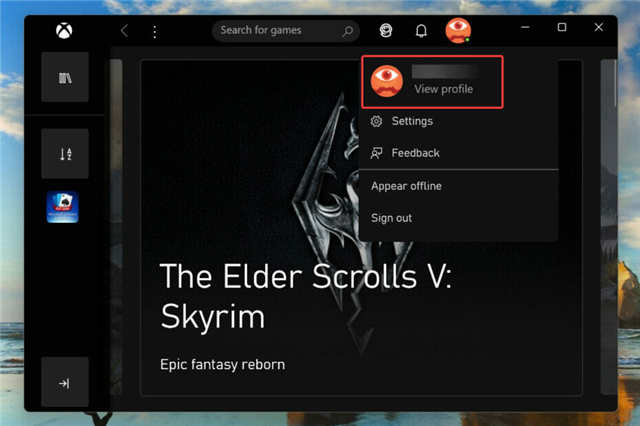
完成后,检查您是否能够通过 Windows 11 中的 Xbox Game Pass 应用程序远程安装游戏。
三.更新Xbox应用
1. 按Windows+S启动搜索菜单。
2. 在顶部的文本字段中输入Microsoft Store,然后单击出现的相关搜索结果。
3. 单击左侧附近的库图标。
4. 单击获取更新。
5. 验证是否有适用于 Xbox 应用程序的更新,然后下载。
已知在 Windows 11 中运行过时版本的 Xbox 应用程序会导致兼容性问题。此外,请确保在两台设备上更新应用程序,从远程安装游戏的设备和要安装游戏的设备。
更新应用程序后,检查 Xbox Game Pass 中的远程安装功能是否在 Windows 11 中开始工作。如果更新后错误仍然存在,请转到下一个方法。
四.清除微软商店缓存
1. 按Windows+R启动运行命令。
2. 在文本字段中键入wsreset,然后单击OK或点击Enter运行重置命令。
3. 等待重置过程完成,然后重新启动计算机。
Xbox 和 Microsoft Store 应用程序相互关联,后者的任何问题都可能导致前者不时抛出错误。
因此,建议您重置 Microsoft Store 应用程序并检查 Xbox Game Pass 中的远程安装是否开始工作。
五.重新注册Xbox应用
1. 按Windows+S启动搜索菜单。
2. 在顶部的文本字段中输入Windows Terminal,右键单击相关搜索结果,然后从上下文菜单中选择以管理员身份运行。
3. 在出现的UAC(用户帐户控制)提示上单击是。
4. 您现在必须在Windows PowerShell 中键入/粘贴以下三个命令。一次粘贴一个,点击Enter运行它然后移动到下一个,直到所有三个都被执行:Get-AppXPackage -AllUsers |Where-Object {$_.InstallLocation -like "SystemApps"} | Foreach {Add-AppxPackage -DisableDevelopmentMode -Register "$($_.InstallLocation)\AppXManifest.xml"}Get-AppXPackage | % {Add-AppxPackage -DisableDevelopmentMode -Register "$($_.InstallLocation)\AppXManifest.xml" -verbose}Get-AppXPackage -AllUsers | Foreach {Add-AppxPackage -DisableDevelopmentMode -Register "$($_.InstallLocation)\AppXManifest.xml"}
5. 现在,重新启动计算机。
如果您发现应用程序界面不规则、图标被随机放置以及其他类似问题,重新注册 Xbox 应用程序可能会有所帮助。此方法为很多用户解决了远程安装Xbox Game Pass的问题,值得一试。
六. 运行 Microsoft Store Apps 疑难解答
1. 按Windows+I启动设置应用程序。
2. 在默认启动的系统选项卡中单击右侧的疑难解答。
3. 接下来,单击其他疑难解答以查看列表。
4. 找到Windows 应用商店应用程序疑难解答,然后单击它旁边的运行按钮。
5. 等待故障排除程序运行并在提示完成该过程时选择必要的选项。
Microsoft 提供了内置的疑难解答程序来诊断和解决您的 Windows 设备的大部分问题。建议您首先查找相关的疑难解答并运行它,以防遇到错误。
如果出现提示,请在故障排除过程中选择适当的响应以有效解决问题。之后,检查 Xbox Game Pass 中的远程安装功能是否在 Windows 11 中开始工作。
如果设置应用程序不断崩溃,请立即执行一些快速方法来解决问题。
七.修复Xbox应用
1. 按Windows+I启动设置应用程序。
2. 从左侧导航窗格中列出的选项卡中选择应用程序。
3. 接下来,单击右侧的应用程序和功能。
4. 找到Xbox应用程序,单击它旁边的省略号,然后从出现的菜单中选择高级选项。
5. 单击“重置”下的“修复”按钮。
Windows 提供了修复应用程序的选项,以防它无法正常工作并且这不会影响应用程序数据或配置的设置。
因此,如果您无法通过 Windows 11 中的 Game Pass 远程安装游戏,请尝试修复 Xbox 应用程序。该过程不应超过几分钟。
八. 重新安装 Xbox 应用
1. 按Windows+I启动设置。
2. 导航到高级选项的的Xbox应用程序,按照过去的方法中列出的步骤。
3. 向下滚动到底部,然后单击“卸载”按钮。
4. 再次,在出现的确认提示中单击卸载。
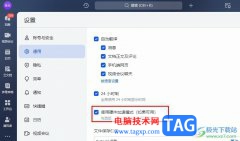 飞书启用硬件加速模式的方法
飞书启用硬件加速模式的方法
很多小伙伴之所以喜欢使用飞书软件,就是因为飞书中有许多实......
阅读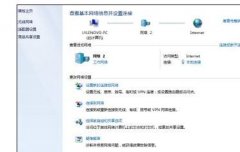 局域网怎么设置
局域网怎么设置
在公司或者在生活中,如果多台计算机想共享一份资料或者多台计......
阅读 京喜拼拼团长怎么挣钱
京喜拼拼团长怎么挣钱
京喜拼拼团长怎么挣钱,京喜拼拼已经开始在不少城市上线运营了......
阅读 艾尔登法环野兽祭祀怎么打 野兽祭祀bo
艾尔登法环野兽祭祀怎么打 野兽祭祀bo
艾尔登法环野兽祭祀怎么打?野兽祭祀是后期遇到的一个boss,上......
阅读 win11是否可以玩和平精英详细介绍
win11是否可以玩和平精英详细介绍
和平精英是现在非常流行的手机大逃杀游戏,有着非常多忠实的......
阅读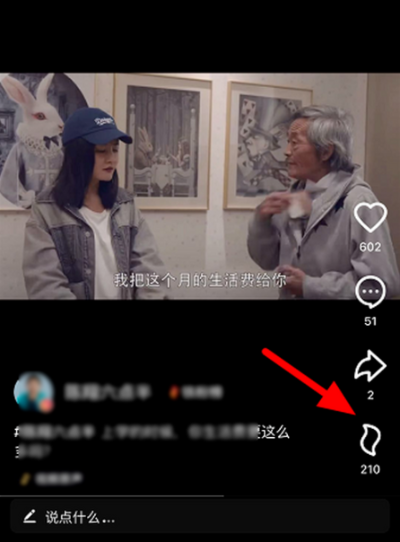 抖音火山版怎么给主播送
抖音火山版怎么给主播送 抖音集卡活动2022年开启时
抖音集卡活动2022年开启时 镜双城电视剧全集高清免
镜双城电视剧全集高清免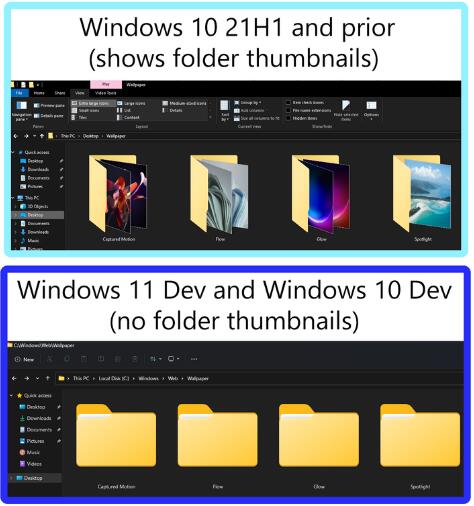 win11文件夹图标显示缩略图
win11文件夹图标显示缩略图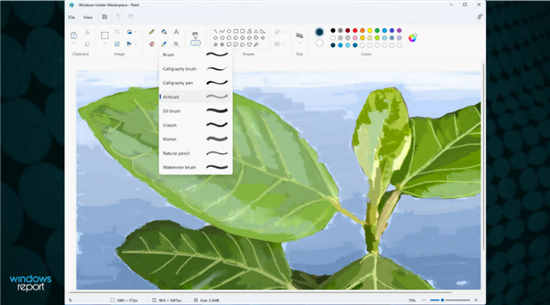 为全新的Windows11画图应用
为全新的Windows11画图应用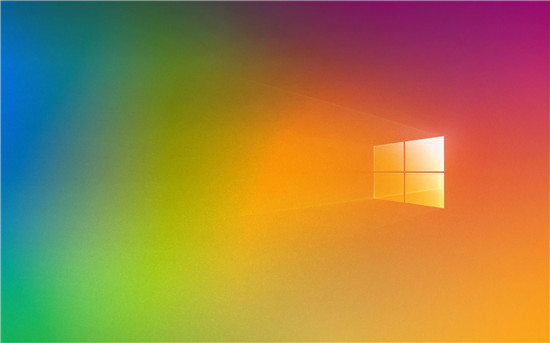 Windows7 SP1 / Server 2008 / R2:
Windows7 SP1 / Server 2008 / R2: 屏蔽广告,一键下片!顶
屏蔽广告,一键下片!顶 我们的电脑如果感染了病
我们的电脑如果感染了病 《信长之野望新生》武将
《信长之野望新生》武将 狩猎时刻可以联机吗
狩猎时刻可以联机吗 阴阳师莲心梦头像框如何
阴阳师莲心梦头像框如何 电竞叛客显卡为什么这么
电竞叛客显卡为什么这么 RTX2080显卡性能评测大全
RTX2080显卡性能评测大全 gtx580吃鸡 gtx580显卡能玩吃
gtx580吃鸡 gtx580显卡能玩吃 XP系统我的文档路径更改不
XP系统我的文档路径更改不 C4D材质球怎么添加烟雾效
C4D材质球怎么添加烟雾效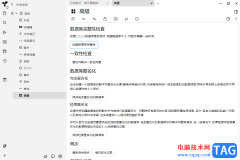 Trilium Notes检查数据库完整
Trilium Notes检查数据库完整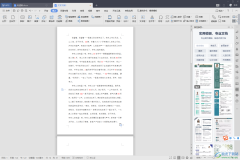 WPS Word设置复制整页保留源
WPS Word设置复制整页保留源 WPS Word设置背景图片铺满的
WPS Word设置背景图片铺满的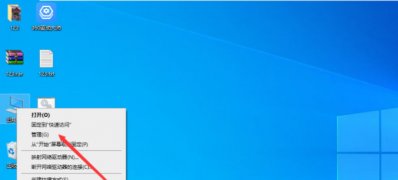 Windows10系统给系统硬盘分
Windows10系统给系统硬盘分 支付宝如何发位置信息给
支付宝如何发位置信息给 路由器怎么连接台式电脑
路由器怎么连接台式电脑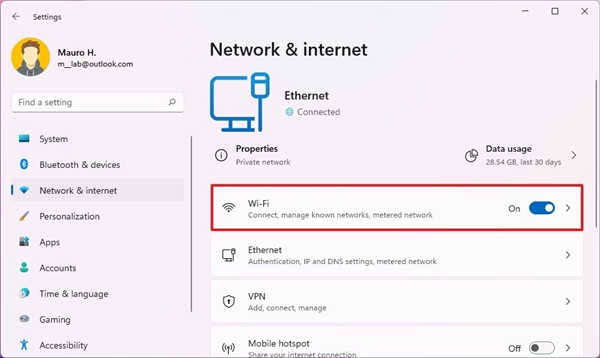 如何在Windows11上启用或禁
如何在Windows11上启用或禁
很多小伙伴们不知道win7网络适配器未连接怎么办?今天小编就为大家带来了win7网络适配器未连接修复方法一起来看看吧。...
次阅读
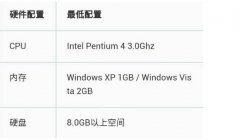
使用win7系统的小伙伴都会给自己配上一条合适的内存条,不过很多都担心自己的2g内存能不能够用,下面就给你们带来了详情介绍,一起来看看吧。...
次阅读

win10更新1903要多久这个影响的因素非常多,主要根据网络问题和硬件配置。很多用户想升级但是不知道要多久,下面来看看详细的介绍吧。...
次阅读

很多小伙伴们都在问win7网络禁用后如何启用服务?今天小编就为大家带来了win7电脑网络启用方法一起来看看吧。...
次阅读
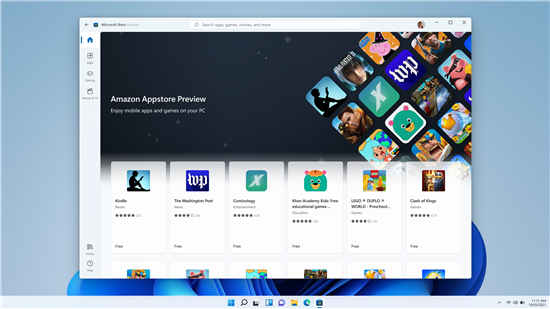
微软今天宣布,允许 Windows Insider 计划中的首批用户在 Windows 11 设备上下载和运行 Android 应用程序,但目前,该功能带有一系列限制,专门用于让公司能够收集更多反馈并专...
次阅读

如何修复Windows10或win11中的更新错误0x80010105(已解决!) 无论是 Windows 11 还是 10,Windows 更新都永远不会出错。在下载更新的补丁或安装过程中,甚至在成功完成下...
次阅读

win7主板有可能会遇到没有电或者电池损坏需要更换电池的情况,但是很多人都不知道win7主板电池在哪里,我们需要先拆开机箱和主板才能看到主板电池,下面就跟着小编来看一下win7主板电池位...
次阅读

在win11系统中,我们可以通过打开分屏交互来让多个显示器使用同一款系统,共同操作,但是很多朋友不知道分屏交互怎么开启,其实只要在系统设置中找到显示器就可以了,下面一起来学习一...
次阅读

在win11系统推出后,有不少的用户看中了全新的win11操作界面,但是因为自己的电脑硬件配置不满足win11要求所以无法更新,最近Stardock就为用户带来了Start11软件,能够让你在win10上使用win11的界...
次阅读
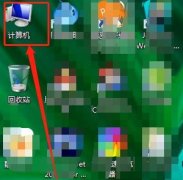
我们可以通过更改开机密码的方法不让我们的系统账户被其他人登录,但是有些朋友不知道win7怎么更改开机密码,其实方法很简单,只需要看一遍就可以学会了,大家一起来跟着小编学习一下...
次阅读

在使用win10任务切换快捷键的时候,很多的用户们表示在使用过程中,切换的时候非常的不流畅,使用起来非常的不方便,这个问题需要怎么去解决呢,快来看看详细的解决方法吧~...
次阅读
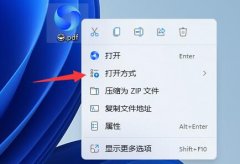
一些论文、图纸会使用pdf文件来查看和分享,不过系统一般是没有自带pdf文件浏览器的,那么win11怎么打开pdf文件呢,其实我们只需要下载一个pdf打开软件即可。...
次阅读

win7系统是一款非常优秀的高智能系统。在不断的对win7系统的使用过程中有很多小伙伴们提出了自动关机怎么设置的问题?今天小编就为大家带来了win7电脑自动关机的设置方法一起来看一下吧。...
次阅读

在Windows11上保护网络中的计算机 在Windows11上,黑客通常通过利用软件漏洞和糟糕的安全配置来访问设备。 为了确保您的计算机安全,您需要确保默认的 Microsoft Def...
次阅读
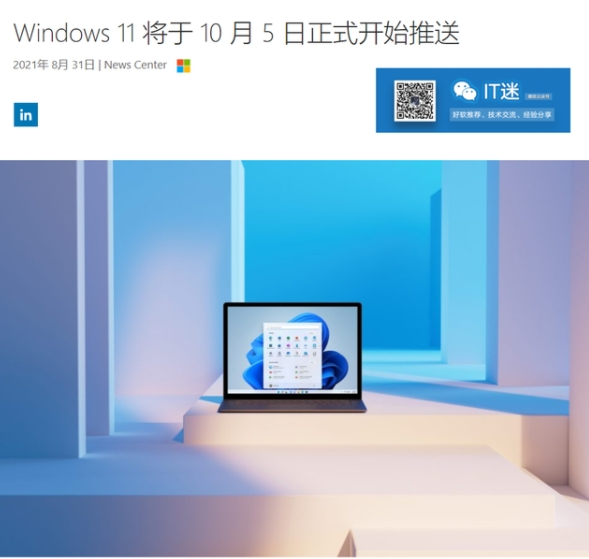
怎么获取win11推送_先看看Win11推送名单有哪些 微软Win11升级名单列表公布了,快来看看你的电脑是否能升级到Win11吧。自从微软发布windows 11操作系统以来,由于升级...
次阅读