如何修复Windows11下Valorant的Vanguard错误
Valorant 仍然是一款适用于 Windows 11/10 的相对较新的第一人称射击多人游戏。自 Windows 11 发布以来,越来越多的玩家报告了该游戏在微软最新桌面平台上出现的错误。
Valorant 与 Windows 11 兼容。但是,其 Vanguard 反作弊软件强制执行与 Windows 11 相同的 TPM 2.0 安全系统要求。
玩家还必须启用安全启动选项,才能在微软最新的桌面平台上玩 Valorant。
因此,如果未启用 TPM 2.0 和安全启动,您将无法在 Windows 11 中玩 Valorant。这就是为什么一些玩家需要修复 Van9001 错误的原因。Van9001 错误消息足够清楚地说明需要在 Windows 11 中为 Vanguard 启用什么。
如何修复 Valorant Vanguard Windows 11 错误?
修复 Van 9001 错误
1. 按开始任务栏按钮。
2. 单击固定的设置应用程序将其打开。
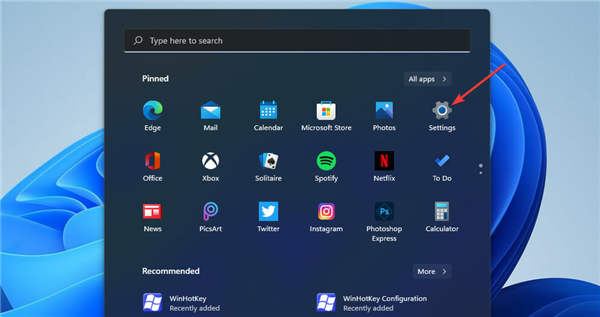
3. 在系统选项卡上选择恢复。
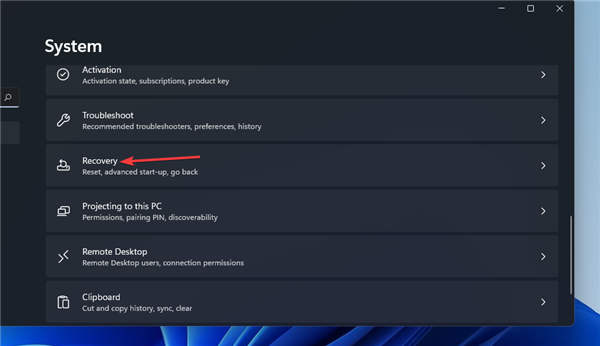
4. 按“高级启动”选项的“立即重新启动”按钮。
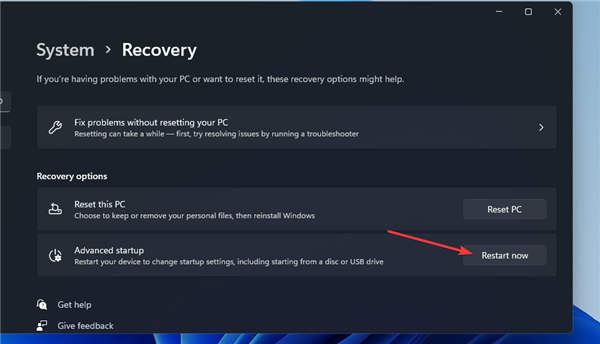
5. 在蓝色菜单上选择疑难解答。
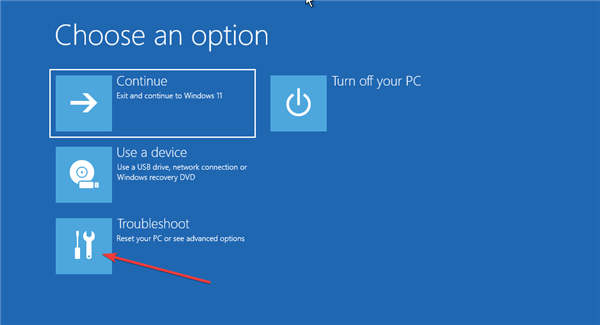
6. 然后选择高级选项以显示下面直接显示的选项。
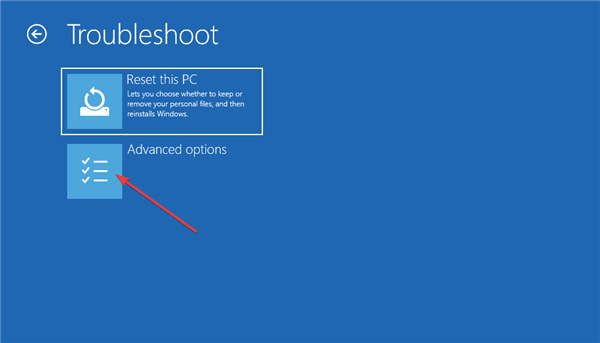
7. 单击此处的UEFI 固件 设置。
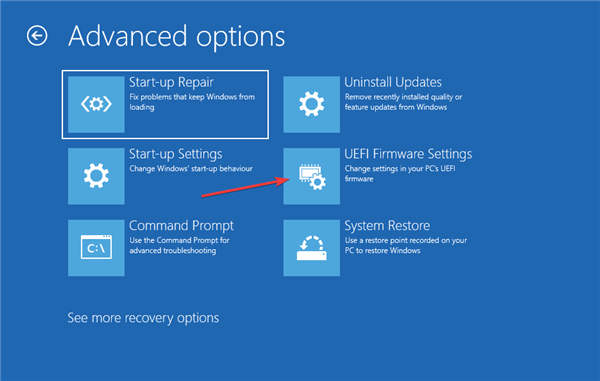
8. 然后选择重新启动以进入 UEFI 固件选项。
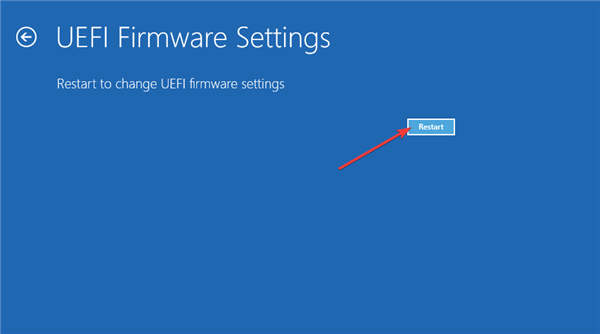
9. 在 UEFI 固件设置中找到并选择安全启动以启用该选项。
10. 查找并启用TPM设置,该设置可能位于“高级”或“安全”选项卡上。
我们的修复:未检测到 TPM 设备错误指南还提供了在 BIOS 设置中启用 TPM 的详细信息。但是,UEFI 固件和 BIOS 菜单布局因电脑而异。
您的主板手册可能包含有关启用 TPM 2.0 的更具体说明。
________________________________________
1. 右键单击Start以显示Win + X菜单,从中选择Run。
2. 要打开组策略编辑器,请输入此命令并单击确定:gpedit.msc
3. 双击计算机配置并在组策略编辑器中选择管理模板。
4. 选择窗口右侧的Windows 组件和BitLocker 驱动器加密。
5. 然后双击操作系统驱动器以显示策略设置。
6. 双击那里的启动时需要附加身份验证 策略。
7. 选择启用单选按钮。
8. 然后选中“允许 BitLocker 没有兼容的 TPM”复选框。
9. 按“应用”按钮保存新的组策略选项。
请注意,本地组策略编辑器不包含在 Windows 11 家庭版中。但是,使用 Windows 11 专业版和企业版的用户可以配置组策略设置。
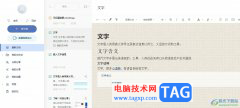 有道云笔记将思维导图导出为图片的教程
有道云笔记将思维导图导出为图片的教程
有道云笔记是一款信息管理类免费的云笔记软件,它为用户提供......
阅读 realmegtneo3电竞版搭载的是什么芯片
realmegtneo3电竞版搭载的是什么芯片
realmegtneo3电竞版是真我系列推出的又一款加强版手机,这款机型......
阅读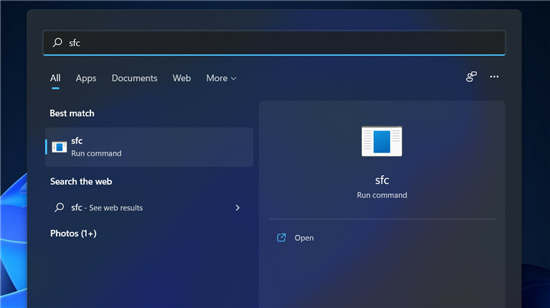 Windows 11下是什么导致了 0x8000222 错误
Windows 11下是什么导致了 0x8000222 错误
Windows 11下是什么导致了 0x8000222 错误? 它通常是由损坏或损坏的......
阅读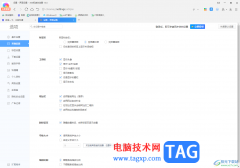 360极速浏览器设置标签栏在中间的方法
360极速浏览器设置标签栏在中间的方法
360极速浏览器是大家特别喜欢的一款浏览器,在这款浏览器中进......
阅读 凌云诺随从要怎么培养比较好
凌云诺随从要怎么培养比较好
凌云诺随从要怎么培养比较好,凌云诺随从要怎么培养比较好?凌......
阅读 优酷会员怎么更换手机号
优酷会员怎么更换手机号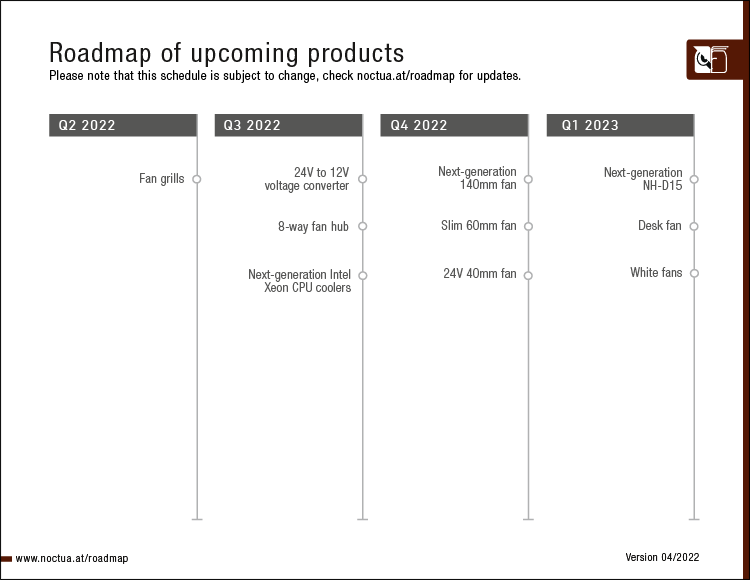 Noctua推迟发布新NH-D15和白
Noctua推迟发布新NH-D15和白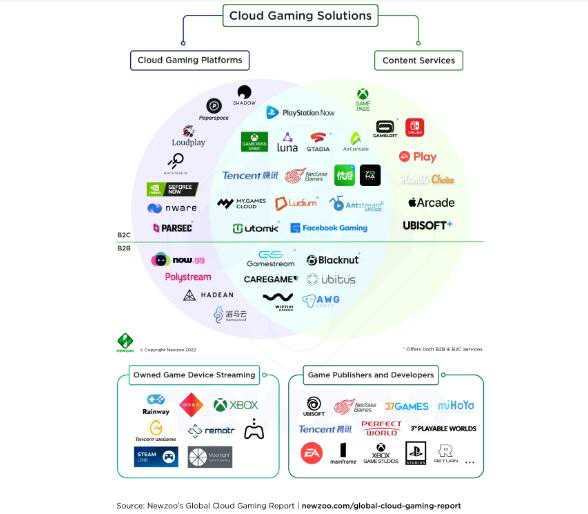 Newzoo:云流媒体游戏市场
Newzoo:云流媒体游戏市场 这是Windows10内部版本2022
这是Windows10内部版本2022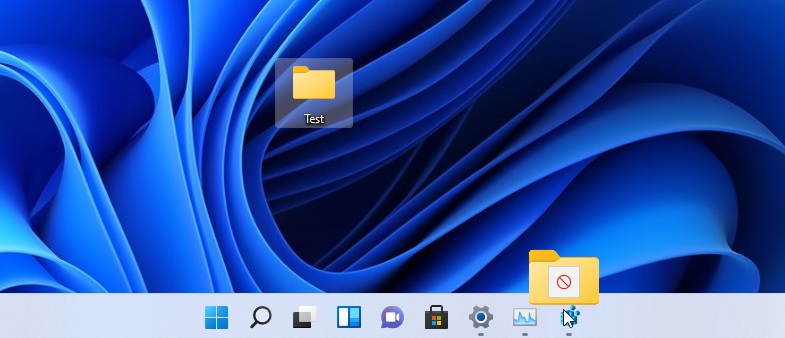 Windows11的任务栏拖放支持
Windows11的任务栏拖放支持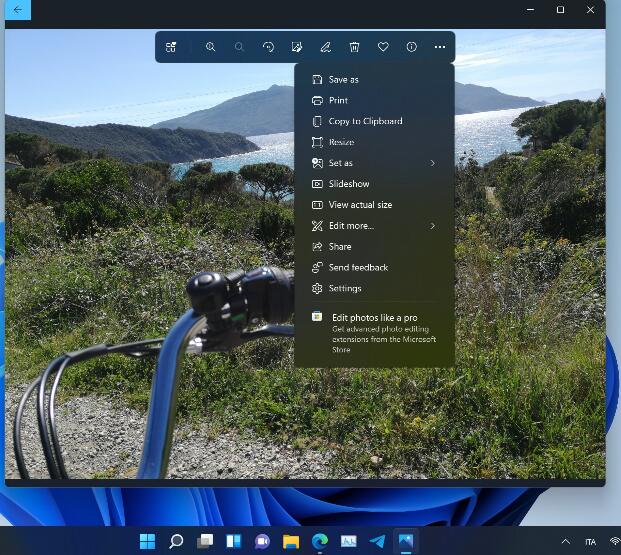 新的 Windows 11 照片正在受
新的 Windows 11 照片正在受 你的QQ王者账号有什么礼品
你的QQ王者账号有什么礼品 网络高速发展的今天,这
网络高速发展的今天,这 璀璨星途兑换码礼包码有
璀璨星途兑换码礼包码有 航海王热血航线青雉试炼
航海王热血航线青雉试炼 骑马与砍杀战团秘籍代码
骑马与砍杀战团秘籍代码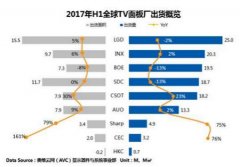 全球TV面板市场供需迎来反
全球TV面板市场供需迎来反 夏普回归欧美家电展览会
夏普回归欧美家电展览会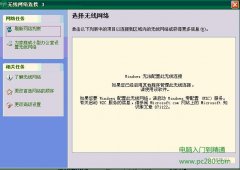 windows无法配置此无线连接
windows无法配置此无线连接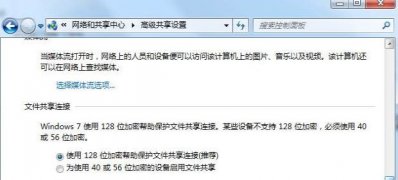 Win7系统你没有权限访问
Win7系统你没有权限访问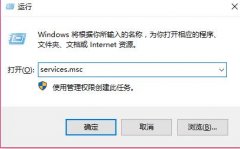 win7电脑删除系统服务教程
win7电脑删除系统服务教程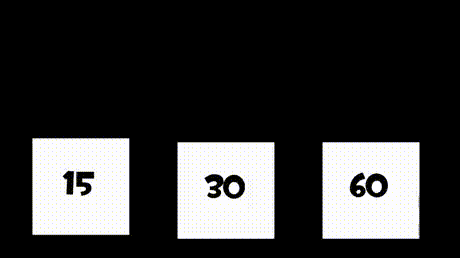 如何在Windows11上启用动态
如何在Windows11上启用动态 Excel突出显示包含某字的方
Excel突出显示包含某字的方 WPS excel折线图自定义设置
WPS excel折线图自定义设置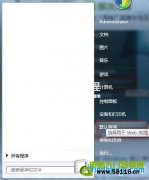 Windows7设置关联默认打开的
Windows7设置关联默认打开的 win11没有word文档解决方法
win11没有word文档解决方法 连接路由器上不了网怎么
连接路由器上不了网怎么 wifi连不上怎么办?win10笔记
wifi连不上怎么办?win10笔记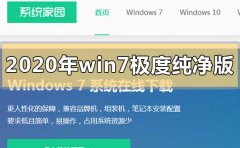
我们在使用安装了微软操作系统电脑的时候,有的情况下可能就会遇到出现系统故障的情况。如果想要重装操作系统,那么对于2020年win7极度纯净版系统在哪下载小编觉得我们可以在系统家园网...
次阅读
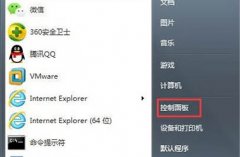
语言栏是windows系统为了方便用户切换输入法而设计的服务功能,但是也有用户不小心隐藏过语言栏,这就会让其在切换输入法不知道当下的输入法是什么,那么win7系统怎么找回语言栏呢?...
次阅读

在win11的安装过程中,我们可以通过跳过微软账户的方式来安装,不过如果我们没有跳过的话,或是使用的家庭版win11,就可能必须要登录微软账户,大家可以尝试连接网络或是使用快捷键跳过...
次阅读
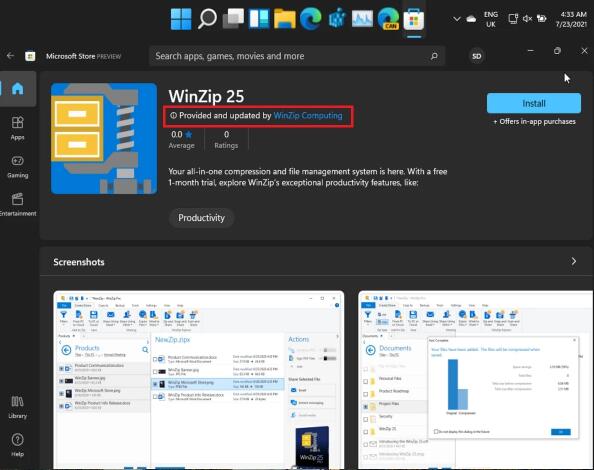
在win11上无法通过Microsoft应用商店更新Win32应用程序 有了win11,微软对微软商店采取了不同的策略。该公司不再试图将其打造成一个盈利中心,并大幅削减了收费,同时为各...
次阅读

最近微软正式推出了win11系统,很多想要安装win11的朋友不知道win11安装文件从哪来,其实win11的安装文件很多不同的渠道,例如官方推送、专业封装等,下面就一起来看一下吧。...
次阅读
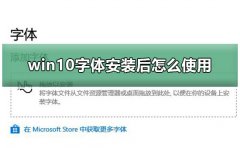
win10字体安装后发现不知道怎么使用,或者安装无法打出的问题,一般这种情况都是软件没更新,或者字体不兼容导致的,下面来一起看看解决方法吧。...
次阅读

我们在打字的时候,我们发现键盘会不停我们的使唤,出现乱串的现象,win7系统的电脑该怎么解决呢?下面一起来看看具体的解决方法吧。...
次阅读
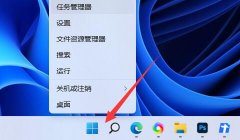
vbs在win11中,被翻译为基于虚拟化的安全性,它在安装系统是默认是关闭的,不管我们升级前有没有开启,那么win11怎么重新开启vbs呢,其实只要使用命令代码即可。...
次阅读

计算机名不同意用户名,是在进行文件共享或局域网等操作时显示的名称。一般来说,默认的计算机名都非常复杂,很难记,因此如果我们有相关需要的话,建议更改一个简单好认的计算机名,...
次阅读
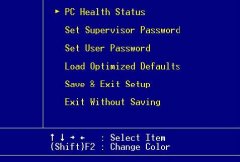
一些电脑的品牌型号在我们开机时按下f2会进入bios设置,如果进入bios设置后,显示需要密码,可能是主板在出厂时自带密码,或是我们忘记了密码,这种时候我们可以通过重装电池的方法来解...
次阅读

微软宣布了其Edge浏览器的新收藏夹体验。该公司在听取用户反馈后说,新体验提供了一种更有效的方法,可以快速访问和管理您的收藏夹,而不会丢失您所在页面的上...
次阅读

win11时钟不同步?Win11时钟不同步处理方法 最近发现电脑的时间不准确了,点击「同步时钟」,等了一会儿后却同步失败。为系统依赖此信息来确保安全并正常运行。下面小...
次阅读

有的用户在使用win7系统时,出现了因为网卡驱动安装不上导致的无法上网问题,这时候我们可以尝试通过安装网卡版的驱动人生来解决,也可以尝试修改组策略中的驱动签名来接触限制。...
次阅读

最近有朋友反映,在使用win7系统开机时,会出现win7一直在正在启动windows界面不动。这种情况有时候重启电脑就可以解决,也可能是登录用户出现问题。下面就跟着教程来解决问题吧。...
次阅读
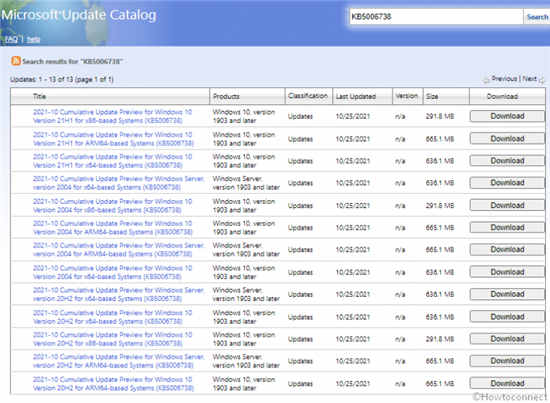
KB5006738 Windows 10 21H1、20H2、2004 CU 预览版推出 适用于 Windows 10 21H1 19043.1320、20H2 19042.1320 和 2004 19041.1320 的新累积更新KB5006738更改、错误...
次阅读