修复 Windows 10 或 11 中的 AuthenticAMD.sys BSOD 蓝屏错误方法
您是否因 AuthenticAMD.sys 失败而出现蓝屏死机和错误检查?此错误主要发生在您玩游戏时,但有时可能会在您的 PC 上正常工作时出现。AuthenticAMD.sys BSOD 通常与WHEA_UNCORRECTABLE_ERROR相关联。
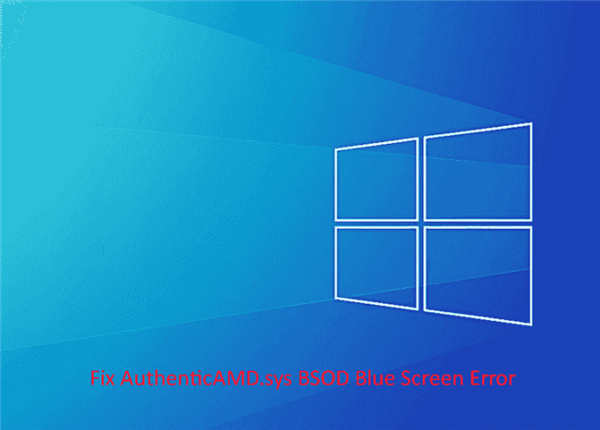
AuthenticAMD.sys Bsod 或蓝屏错误是由于过时的 BIOS 或 AMD 显卡驱动程序、启用的快速启动或硬件故障而触发的。如果问题是由于硬件故障而开始的,那么您需要更换它而无需等待其他事情。但是,如果由于 Windows 中的故障而出现 BSOD,我们建议您尝试本文以下部分中的解决方法。
AuthenticAMD.sys BSOD 蓝屏错误
这是在 Windows 10 或 11 中修复 AuthenticAMD.sys BSOD 蓝屏错误的方法 –
方式一:禁用快速启动
许多用户报告说他们只有在禁用快速启动后才解决了这个错误检查。当问题是关于快速启动 Windows 时,此功能仍然很重要,但在这种情况下,它会导致系统崩溃。无论如何,有一个非常简单的方法可以在 Windows 11 或 10 中禁用快速启动 –
1. 同时按下键盘上的Windows和X键。
2. 选择 -电源选项。
3. 在出现的窗口中,单击 -选择电源按钮的功能。
4. 转到右窗格并单击链接 -更改当前不可用的设置。
5. 取消选中 -打开快速启动(推荐)。
6. 点击 -保存更改。
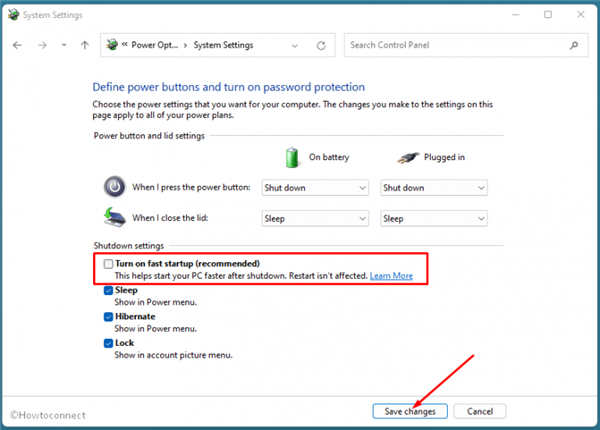
7. 重新启动 Windows 并检查错误是否已修复。
方式 二:更新 BIOS
发现过时的 BIOS 会在 Windows 10 或 11 中触发 AuthenticAMD.sys BSOD 蓝屏错误。显然,您应该检查制造商网站上的 BIOS 版本,并确保您的 PC 上安装了最新版本。您可以按照 – Windows 10 – 5 Ways To Know BIOS Version of MotherBoard中的方法查看当前版本信息 。如果它已过时,请按照以下步骤移动 -
1. 检查您设备上的制造商名称,例如,它可能是 - HP、Lenovo、Acer、Asus 等。在 Google 搜索中输入名称,然后转到搜索结果页面顶部显示的相应网页。
2. 转至支持页面,该页面可能显示在菜单栏或选项卡上。
3. 支持页面可能会询问您笔记本电脑的型号;输入并单击确定。
4. 现在转到软件和驱动程序页面并找到BIOS。
5. 检查版本是否在此处上传了任何更新。
6. 如果有新版本可用,请下载。
7. 通过双击设置并按照屏幕上的说明进行安装。
方式 3:更新 AMD 显卡驱动程序
显示适配器 AMD 驱动程序的旧版本也可能导致 AuthenticAMD.sys 蓝屏错误。因此,更新其驱动程序图形驱动程序可能会修复播放时发生的此错误检查。以下是指导方针——
1. 右键单击 -开始。
2. 选择 -设备管理器。
3. 在屏幕上加载 Windows 工具后,转到 -显示适配器。
4. 双击它以展开并显示驱动程序列表。
5. 右键单击AMD。
6. 选择 -更新驱动程序。
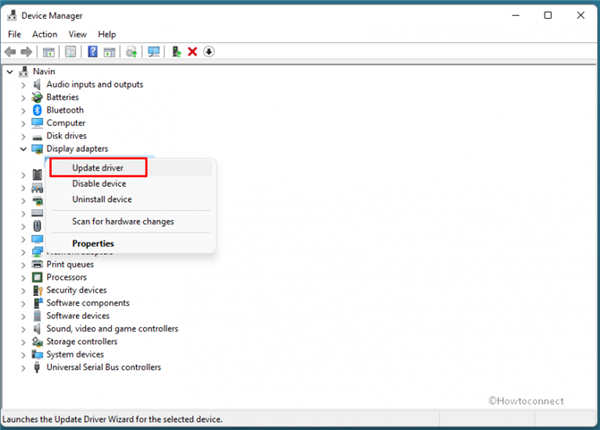
7. 一个单独的向导会提示;点击 -自动搜索驱动程序。
8. 更新驱动程序后,重新启动 PC。
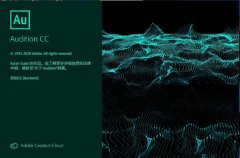 au中如何去除齿音-Audition消除齿音的技巧
au中如何去除齿音-Audition消除齿音的技巧
au消除齿音有什么用呢?刚接触Audition软件的用户对该功能还是很......
阅读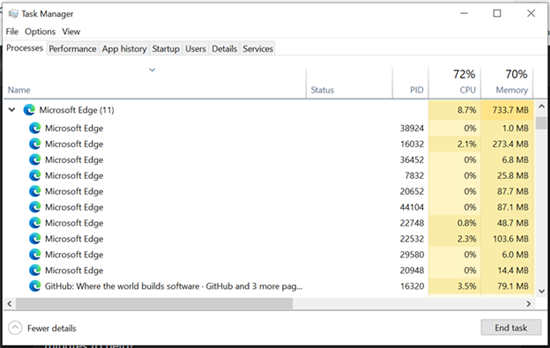 Windows11的任务管理器现在显示Microsoft Ed
Windows11的任务管理器现在显示Microsoft Ed
Windows11的任务管理器现在显示MicrosoftEdge进程的站点名称、图标、......
阅读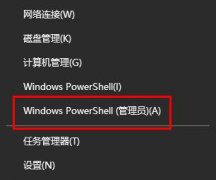 win10更新失败代码0x800F0805解决方法
win10更新失败代码0x800F0805解决方法
如果我们在使用win10操作系统的时候想要对其进行更新的话,对......
阅读 笔记本键盘字母变数字问题的解决方法
笔记本键盘字母变数字问题的解决方法
使用笔记本的朋友是否遇到过笔记本键盘字母变数字的问题,知......
阅读 xp系统升级到windows7纯净版系统后找不到“
xp系统升级到windows7纯净版系统后找不到“
......
阅读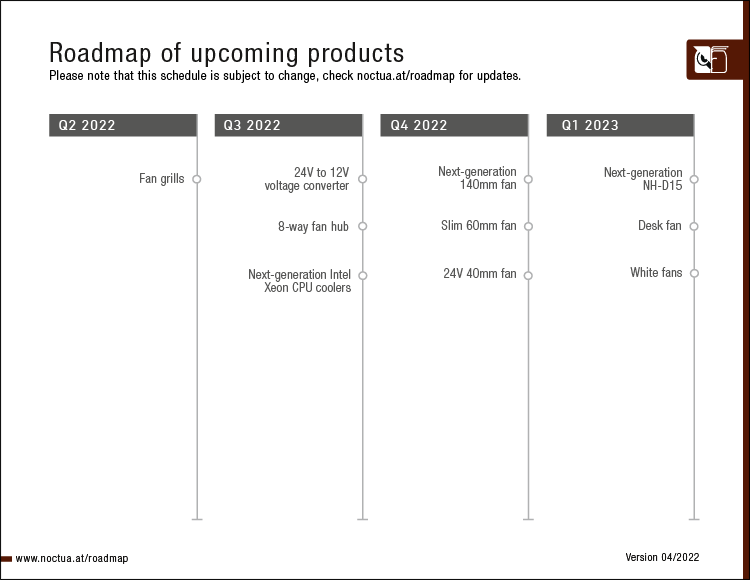 Noctua推迟发布新NH-D15和白
Noctua推迟发布新NH-D15和白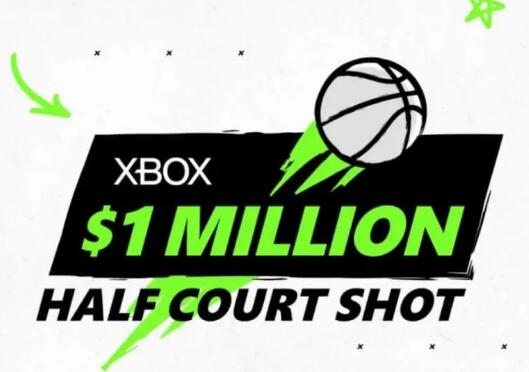 Xbox 的半场投篮抽奖活动为
Xbox 的半场投篮抽奖活动为 DDR5内存供应持续增加
DDR5内存供应持续增加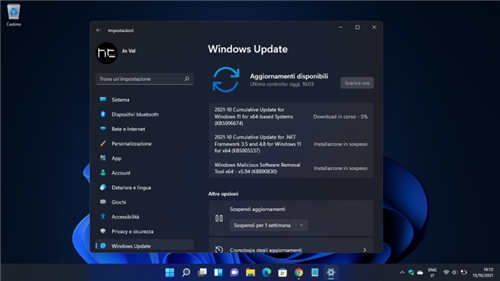 用户仍然可以在不受支持
用户仍然可以在不受支持 免费 Windows 11 升级将于
免费 Windows 11 升级将于  PSA:微软的Xbox Gear Shop现在
PSA:微软的Xbox Gear Shop现在 淘宝618理想生活列车怎么
淘宝618理想生活列车怎么 我们的电脑如果感染了病
我们的电脑如果感染了病 识货怎么联系商家客服
识货怎么联系商家客服 古剑奇谭木语人菜谱有哪
古剑奇谭木语人菜谱有哪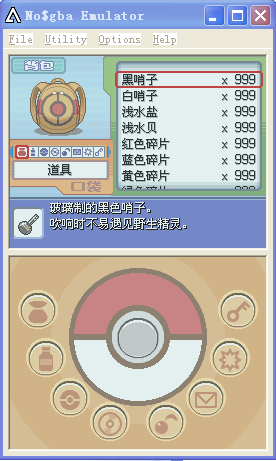 口袋妖怪钻石金手指代码
口袋妖怪钻石金手指代码 电竞叛客显卡是几线
电竞叛客显卡是几线 华为mate50pro什么时候上市
华为mate50pro什么时候上市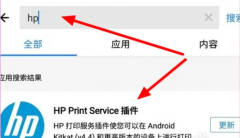 惠普打印机怎么手机无线
惠普打印机怎么手机无线 电脑一下载东西为什么会
电脑一下载东西为什么会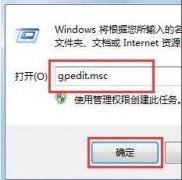 任务管理器已被系统管理
任务管理器已被系统管理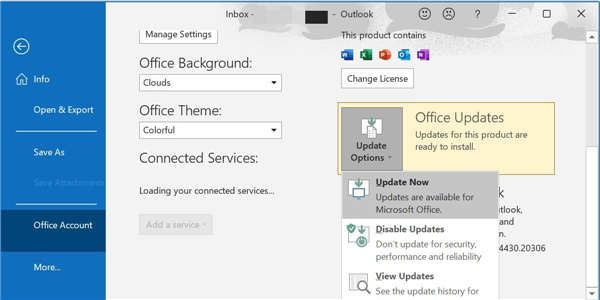 windows11下outlook无法搜索怎
windows11下outlook无法搜索怎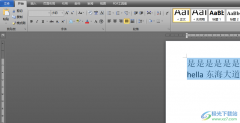 word文档中的第二行字上
word文档中的第二行字上 WPS Excel固定一列或者多列
WPS Excel固定一列或者多列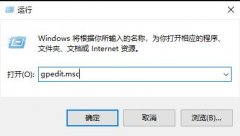 edge浏览器看视频黑屏解决
edge浏览器看视频黑屏解决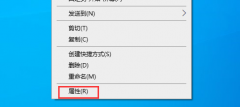 win10版本1903文件夹背景黑
win10版本1903文件夹背景黑 光纤猫怎样连接无线路由
光纤猫怎样连接无线路由 贝尔金无线路由器设置图
贝尔金无线路由器设置图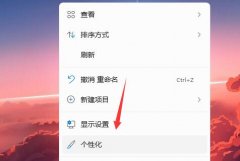
微软为win11重做了开机音效,与我们一直以来使用的开机音效不太一样,听起来很不舒服,因此我们可以通过设置开机音效的方法来修改它,只要在个性化设置中就可以找到了,下面一起来试试...
次阅读
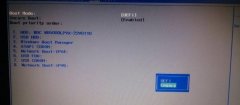
宏碁墨舞 TMP238笔记本默认预装了windows10系统,但是还是有很多用户喜欢win7系统,由于预装win10的机型默认是UEFI引导,且宏碁墨舞 TMP238笔记本cpu采用的是intel 7代CPU,安装WIN7无法识别USB设备,安...
次阅读
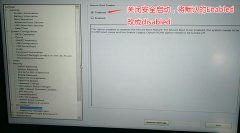
戴尔 Inspiron 7460 是一款搭载了英特尔酷睿七代处理器的14英寸笔记本电脑。默认预装win10系统,虽然说win10出来是有一段时间了,但还是有不少的用户喜欢用win7系统呀,而且BUG也没那么多。由于...
次阅读
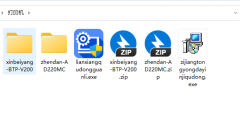
如果我们图标大小不合适,在使用系统的时候可能会不太舒服,那么win11图标大小怎么调节呢,其实只要使用右键菜单或者快捷键就可以调节了。...
次阅读

有的朋友新安装了win11系统,但是不知道windows11默认账号密码是什么,担心无法登录和正常使用。其实系统默认一般是没有密码的,我们只需要直接登录就可以了,下面一起来看看吧。...
次阅读
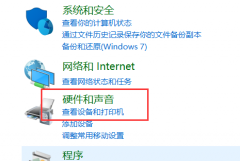
最近很小伙伴发现电脑麦克风有杂音,而现如今无论是台式电脑还是笔记本电脑都会带有麦克风的功能,这也为我们提供了大大的方便,但有很多的朋友在使用的过程中会突然发现自己的电脑麦...
次阅读

清华同方超锐 T43U3是一款搭载了intel酷睿7代处理器的笔记本电脑。预装的是win10系统,但是还是有不少的用户喜欢使用win7系统,而且intel 7代CPU安装WIN7时usb3.0设备无法使用,要在采用集成usb3.0驱...
次阅读
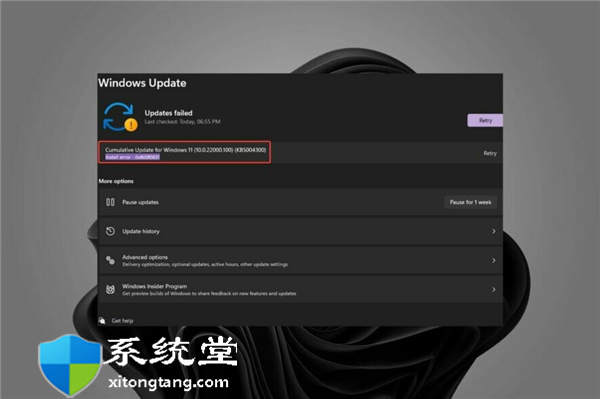
收到Windows11 Windows更新错误?修复Windows更新错误方法 bull; Windows 有一个名为 Windows Update 的工具,可让您通过安装最新的安全更新和修复程序来保护您的计算...
次阅读
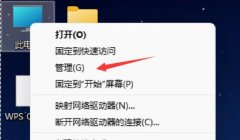
很多人在电脑开机时会遇到弹窗广告,一般来说系统是不会有内置弹窗的,因此一定是因为某些开机启动的软件附带了这些弹窗,我们只需要将这些软件给禁用就可以了,下面就一起来看一下关...
次阅读
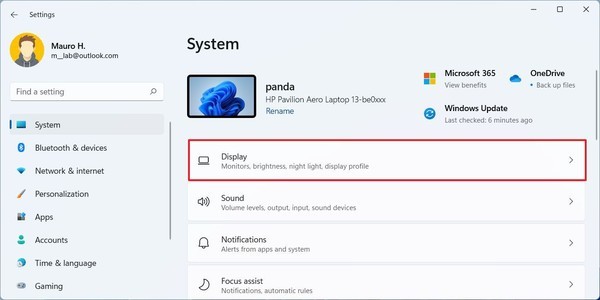
如何在Windows11上降低亮度 要更改亮度设置以节省电池寿命,请使用以下步骤: 1.打开设置。 2.点击系统。 3.打开显示切换开关。 4.在亮度和颜色rdq...
次阅读

更新了win11系统之后,很多用户进入了发现自己任务栏右下角什么都没有,也不知道win11任务栏图标消失怎么解决,为此我们提供了解决的方法帮你开启图标。...
次阅读
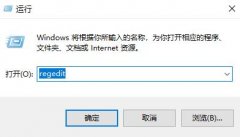
win7系统任务栏预览窗口可以方便我们查看每一个任务栏任务的大致内容,可以大大提高我们的工作效率,但是有很多用户感觉这个预览窗口的大小不是很适合自己,那么Win7系统任务栏预览窗口...
次阅读

win7系统是一款非常优秀的系统,最近有很多的小伙伴们都在反映自己遇到了win7语言栏不见了也切换不了中文的问题!今天小编就为大家带来了win7语言栏不见了解决办法一起来看看吧。...
次阅读
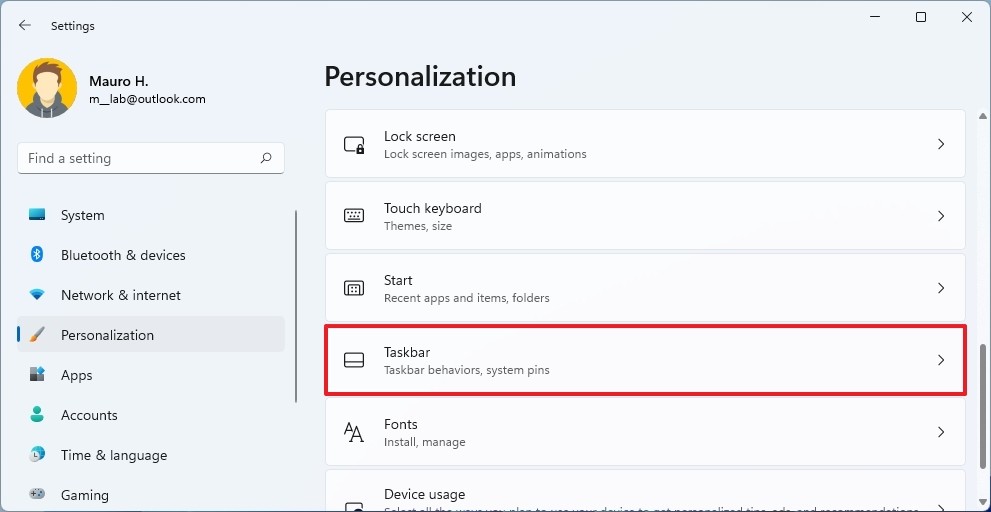
win11系统桌面应用删除任务栏项目介绍 要从任务栏中删除搜索、任务视图、小部件或聊天图标,请使用以下步骤: 1. 打开设置。 2. 点击个性化。 3. 单击右侧的任...
次阅读
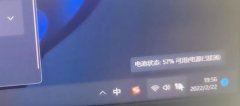
一般电脑充电都是喜欢充到100%的,结果有时候我们会碰到win11电量始终在57%,充不下去的问题了,这可能是我们的电池故障,也可能是电池保护状态。...
次阅读