如何在Windows11上使用系统还原撤消更改
如果由于安装或设置更改而在Windows11上发生意外情况,请使用还原点将设备回滚到更早的时间以撤消更改并修复问题。您可以从桌面或高级启动设置中执行此操作。
➡从桌面应用还原点
如果您有权访问桌面,请使用以下步骤还原更改:
1. 打开开始。
2. 搜索Create a restore point,然后单击顶部结果以打开System Properties页面。
3. 单击系统还原按钮。
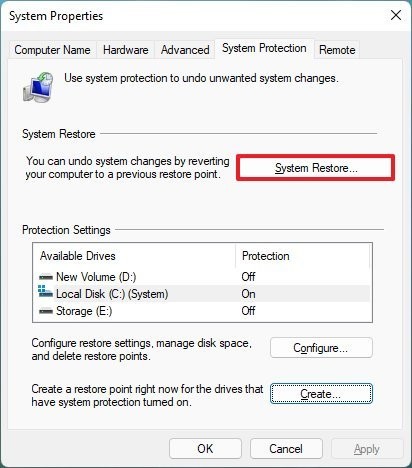
4. 单击下一步按钮。
5. 选择还原点以撤消Windows11上的更改。
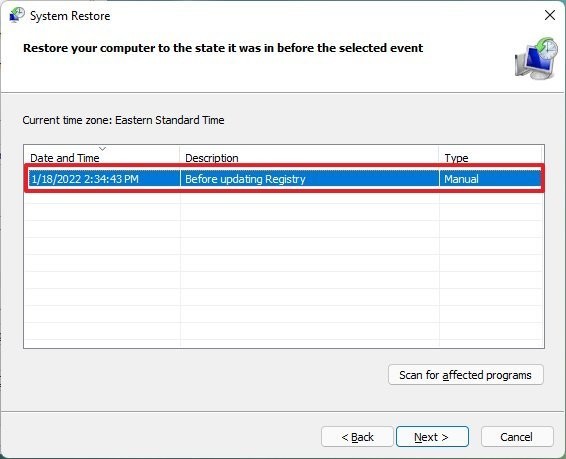
6. (可选)单击扫描受影响的程序按钮以查看将通过此过程删除的应用程序。
7. 单击下一步按钮。
8. 单击完成按钮。
完成这些步骤后,将应用还原点,使设备恢复到之前的良好工作状态。如果一个或多个应用程序受到影响,您将不得不手动重新安装它们。
➡从高级启动应用还原点
如果计算机在启动时出现问题,您可以使用高级启动设置来使用系统还原。
➡访问高级启动
要访问Windows11上的高级启动环境以应用还原点,请使用以下步骤:
1. 启动设备。
2. 一旦 Windows 徽标出现在屏幕上,按下电源按钮即可中断启动顺序。
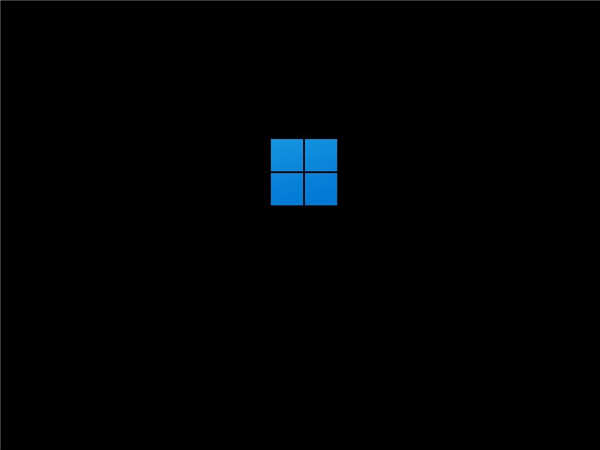
3. 再重复步骤 1和2两次。(或者直到设备启动到 Windows Rrecovery Environment (WinRE)。)
完成这些步骤后,使用以下步骤使用以前的还原点撤消系统更改。
如果您在恢复环境中无法启动,请使用Windows 11 安装介质启动设备,并在“Windows 设置”体验中单击下一步按钮,单击左下角的修复计算机按钮,然后使用下面的步骤。
➡使用还原点撤消更改
要从高级启动环境使用系统还原,请使用以下步骤:
1. 单击高级选项按钮。
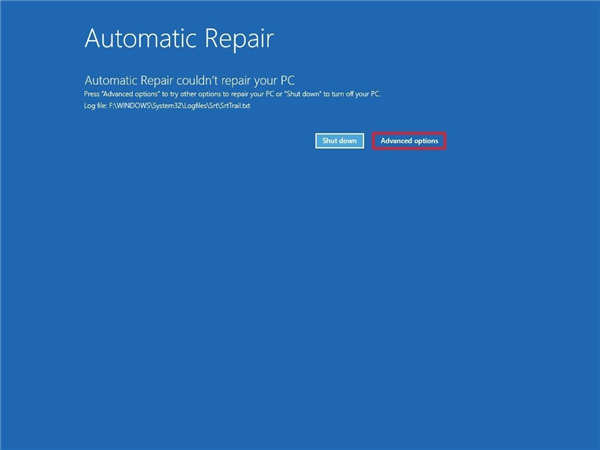
2. 点击疑难解答。
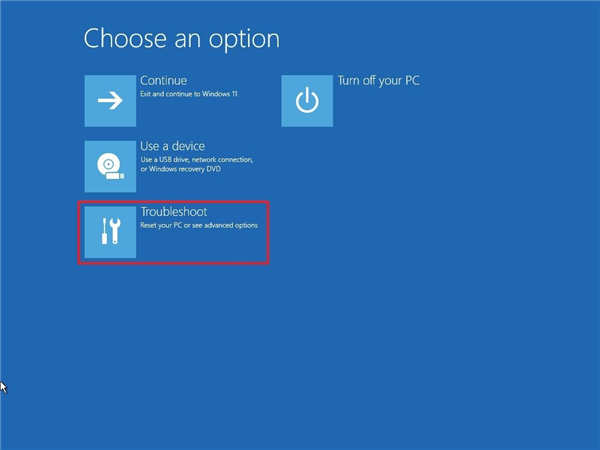
3. 单击高级选项。
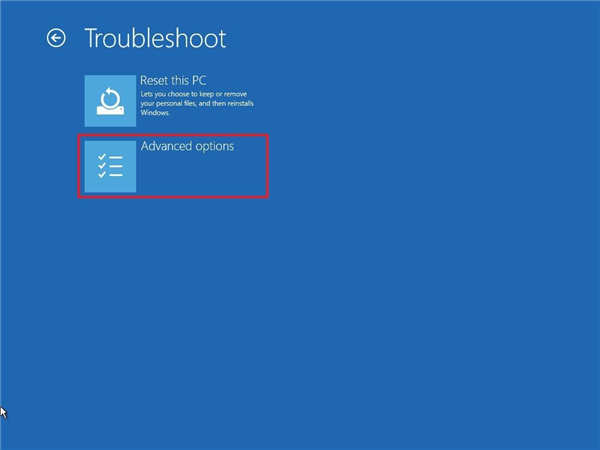
4. 点击系统还原。
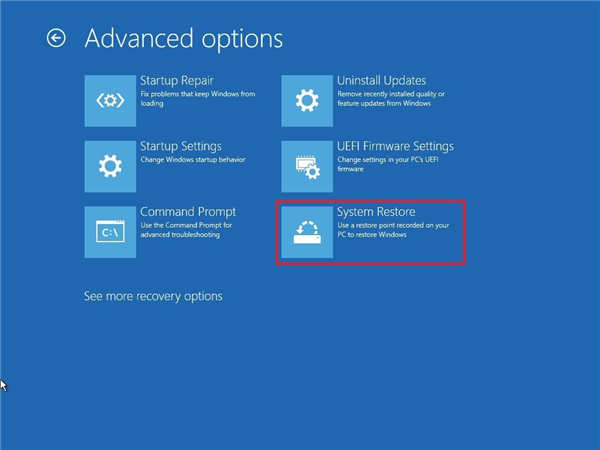
5. 单击下一步按钮。
6. 选择还原点以还原更改并修复计算机问题。
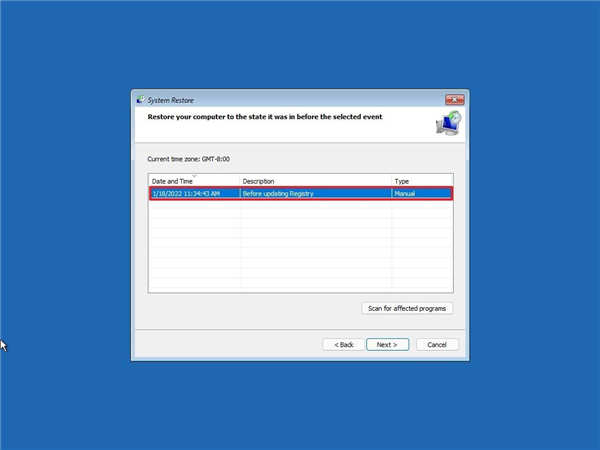
7. (可选)单击扫描受影响的程序按钮以查看将通过此过程删除的应用程序。
8. 单击下一步按钮。
9. 单击完成按钮。
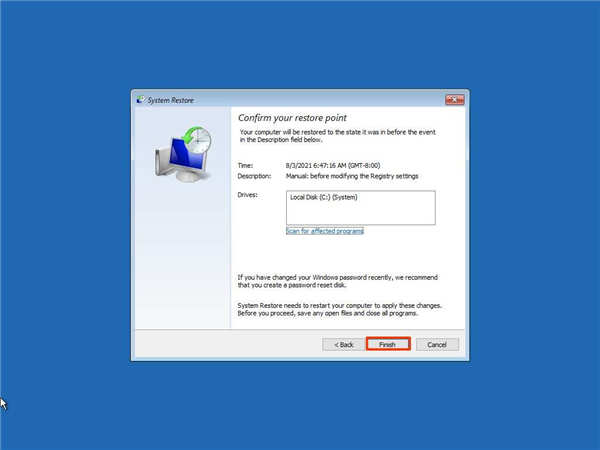
完成这些步骤后,系统还原将撤消系统更改以修复安装新驱动程序、系统更新或修改注册表后的任何问题。
在Windows11上,系统还原被设计为恢复存在配置问题的计算机的功能,而不是作为备份解决方案。如果您希望能够恢复文件,您仍然需要维护一个备份。如果还原点不起作用,您可能需要将计算机重置为出厂默认设置以解决问题。
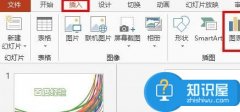 ppt演示中如何插入excel图表
ppt演示中如何插入excel图表
ppt演示中如何插入excel图表 ppt演示中插入excel图表的方法 我们在......
阅读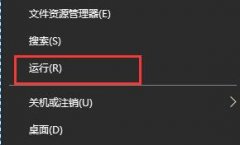 win10怎么关闭开机启动项
win10怎么关闭开机启动项
我们在使用win10系统的时候难免会下载使用很多软件。有些软件......
阅读 Windows7防火墙如何添加信任设置
Windows7防火墙如何添加信任设置
win7电脑防火墙是一项非常重要的功能,是保护电脑的一道屏幕,......
阅读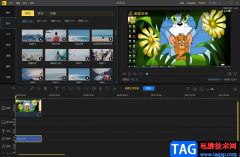 蜜蜂剪辑给视频添加音乐的方法
蜜蜂剪辑给视频添加音乐的方法
当我们需要通过蜜蜂剪辑软件创作视频的时候,有些时候需要给......
阅读 win10版本1909更新错误0x80070020
win10版本1909更新错误0x80070020
如果我们使用的计算机安装的是win10操作系统,有的小伙伴在更......
阅读 苹果a12和骁龙845跑分对比
苹果a12和骁龙845跑分对比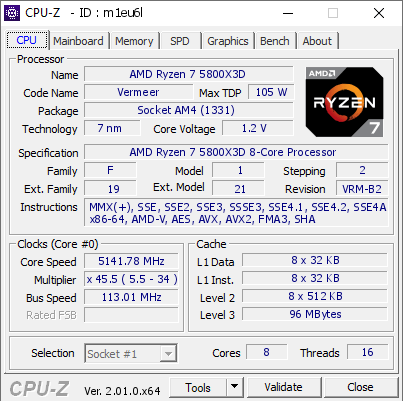 AMD Ryzen 7 5800X3D 超频达到
AMD Ryzen 7 5800X3D 超频达到 掌上优衣库用的是什么快
掌上优衣库用的是什么快 淘菜菜的东西为什么这么
淘菜菜的东西为什么这么 Windows 10版本1909将在2021年
Windows 10版本1909将在2021年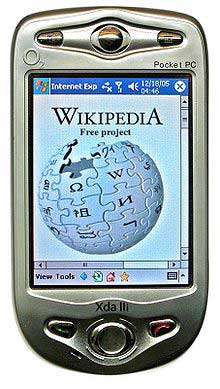 windows 10移动版有啥区别
windows 10移动版有啥区别 淘宝人生成就看自己到底
淘宝人生成就看自己到底 财付通支付密码忘了怎么
财付通支付密码忘了怎么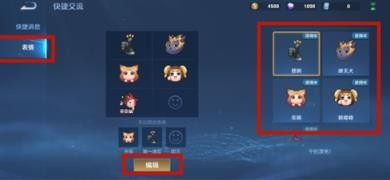 王者荣耀局内表情设置方
王者荣耀局内表情设置方 原神雾海纪行终章任务完
原神雾海纪行终章任务完 数码宝贝新世纪前中期用
数码宝贝新世纪前中期用 磐镭NVIDIA显卡为什么那么
磐镭NVIDIA显卡为什么那么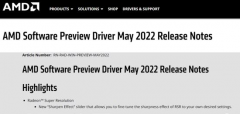 铭瑄AMD显卡驱动最新的好
铭瑄AMD显卡驱动最新的好 GTX1650Super显卡评测跑分大
GTX1650Super显卡评测跑分大 如何解决硬盘循环死锁故
如何解决硬盘循环死锁故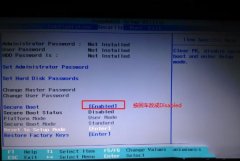 E51-80 联想昭阳15.6寸笔记本
E51-80 联想昭阳15.6寸笔记本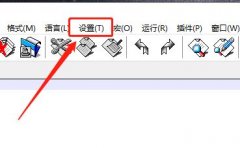 Notepad++标签显示橙色条怎
Notepad++标签显示橙色条怎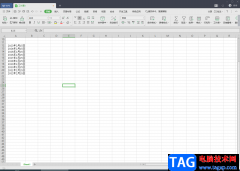 WPS Excel中设置日期按年递
WPS Excel中设置日期按年递 PowerPoint轻松批量复制幻灯
PowerPoint轻松批量复制幻灯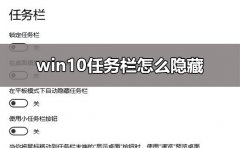 win10任务栏隐藏设置教程
win10任务栏隐藏设置教程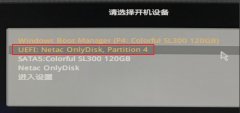 win10自动修复失败无限循环
win10自动修复失败无限循环 水星(Mercury)无线路由器的
水星(Mercury)无线路由器的 飞鱼星路由器的使用方法
飞鱼星路由器的使用方法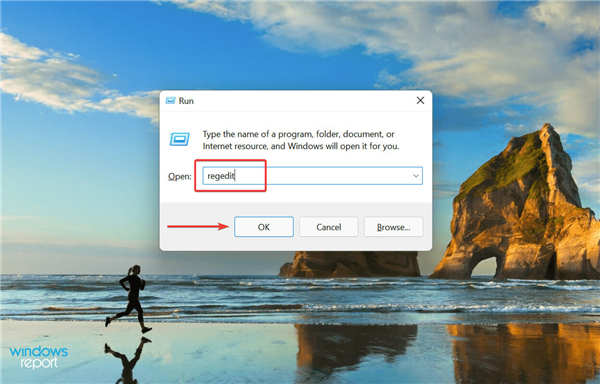
Windows11没有使用所有可用的内存(RAM)修复方法 在某些时候,我们都注意到系统消耗大量RAM,从而影响其性能。但一些用户报告的情况恰恰相反,Windows11并没有使用所有可用...
次阅读
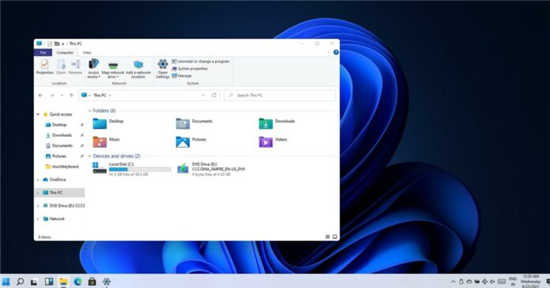
早在 6 月份,微软就表示将考虑为英特尔第 7 代和 AMD 锐龙 1000 系列 CPU 添加 Windows 11 支持。8 月 27 日,微软终于发布了最终的硬件要求清单,其中包括对英特尔第 7 代...
次阅读

有一些用户想要在不更改桌面壁纸的情况下,在开机时自动打开一张图片来看,我们可以使用这个功能欣赏图片或是提示备忘录等,其实设置方法非常简单,只要将图片放到对应的启动文件夹中...
次阅读

Microsoft发布了新的一键缓解工具,以帮助没有专门的安全或IT团队的客户。 Microsoft希望缓解CVE-2021-26855,CVE-2021-26857,CVE-2021-26858和CVE-2021-27065。同样,是否...
次阅读

如果我们出现系统崩溃、蓝屏等情况,不知道是什么原因,就可以通过查看系统日志的方式来了解,那么win11如何查看系统日志呢,其实只要打开事件监视器就可以了。...
次阅读
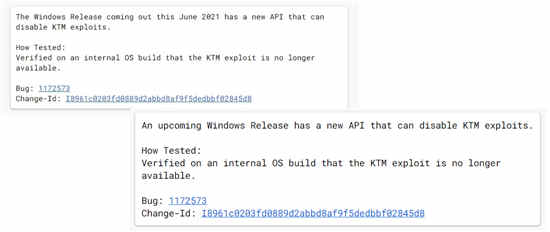
Microsoft正在为其Windows10操作系统开发下一个功能更新。该公司将在2021年针对该操作系统发布两个功能更新,但计划以相反的顺序发布这些功能。在过去的两年中,Microsoft...
次阅读
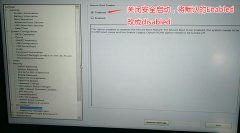
戴尔 Inspiron 7460 是一款搭载了英特尔酷睿七代处理器的14英寸笔记本电脑。默认预装win10系统,虽然说win10出来是有一段时间了,但还是有不少的用户喜欢用win7系统呀,而且BUG也没那么多。由于...
次阅读

win7系统是一款非常优秀的高性能系统,最近一段时间里有很多win7系统的小伙伴们都在找win7怎么初始化网络设置的方法,今天小编为大家带来的就是win7电脑网络初始化的详细教程一起来看看吧...
次阅读
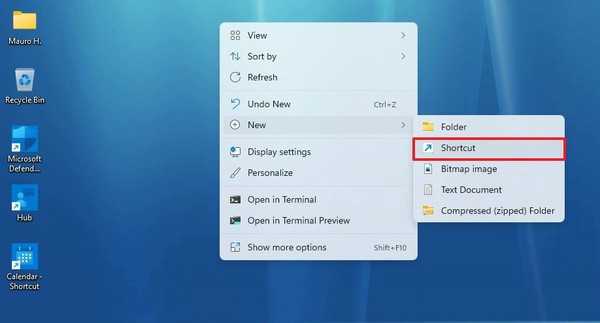
如何在Windows11上创建自定义桌面图标 或者,如果您知道应用程序的位置,您可以创建一个快捷方式以在桌面上显示它。 要创建自定义桌面图标,请使用以下步骤: 1.右键...
次阅读
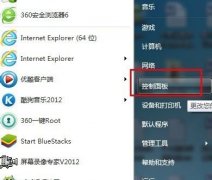
设置开机密码是我们防止不法分子或者其他人接触我们电脑,保护我们文件隐私的重要方法。一般来说,新系统是没有设置密码的,所以需要我们自行设置,下面就一起来学习一下吧。...
次阅读

因为win7系统的稳定性和可靠性,很多小伙伴还是使用的win7系统,那么win7系统重装的步骤是什么呢?今天小编带来了详细的安装win7系统的教程,希望可以帮助到大家,具体的教程一起俩看看吧...
次阅读

win7以其稳定性和良好的兼容性一直深受大家的喜爱,但是很多小伙伴不知道win7专用版在哪下载,今天小编带来了下载的方式及其下载安装步骤,具体的解决方法下面一起来看看吧。...
次阅读
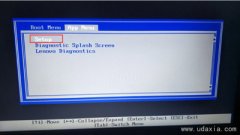
联想 ThinkPad P70 是一款搭载第六代处理器且预装win10的17.3英寸笔记本电脑,但由于还有不少的用户习惯使用win7,不过在安装win7的时候usb3.0设备无法使用,需要设置BIOS和下载新机型的win7(集成...
次阅读
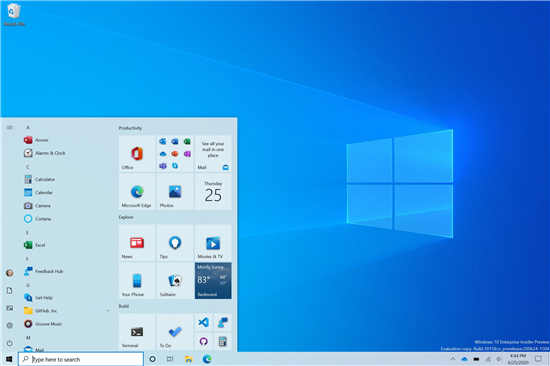
Windows 10 KB5006738(内部版本 19043.1320)完整更新日志 1. 修复了阻止视频字幕的奇怪错误。 2. 修复了导致锁定屏幕上出现黑屏的问题。 3. 修复了破坏 Windo...
次阅读
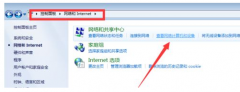
小伙伴们在使用电脑的时候都会接触网络邻居这个快捷方式,但是在点击的时候很多都遇到了无法查看工作组计算机的情况,下面就为大家带来了解决的方法一起看看吧。...
次阅读