• 如果 Window 11 启动文件夹不起作用,您最喜欢的应用程序将不会在启动时加载,您必须手动启动每个应用程序。
• 问题可能是由于应用程序本身的问题、损坏的系统文件、错误配置的注册表,或者如果相关应用程序没有所需的权限。
• 要修复错误,请检查应用程序设置,禁用 UAC(用户帐户控制)设置,手动将应用程序添加到启动文件夹,以及此处的其他方法。
当计算机打开时,我们都有一些随操作系统一起启动的应用程序。这些都存储在启动文件夹中。但是,如果windows11启动文件夹不起作用,您可能会遇到问题。
此处的启动文件夹仅包含打开系统时要加载的应用程序的快捷方式。Microsoft 现在使添加或删除这些变得更简单。因此,您可以直接从任务管理器管理这些文件夹,而不是转到文件夹。
尽管windows11启动文件夹不起作用,但事情不会那么顺利,您可能会遇到问题。如果是这种情况,请阅读以下部分以找出最有效的解决方案。
如果windows11启动文件夹不起作用,我该怎么办?
一.验证应用程序是否要在启动时加载
1. 按Ctrl+ Shift+Esc启动任务管理器,然后从顶部导航到启动选项卡。
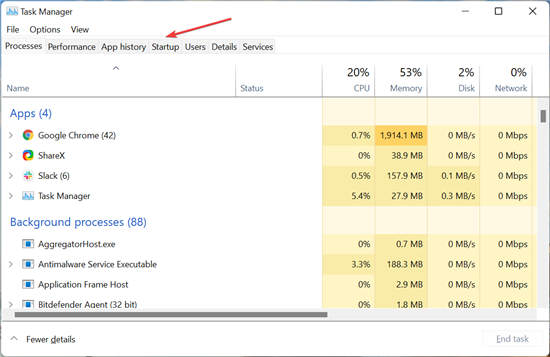
2. 在此处找到未与操作系统一起加载的程序,选择它,然后单击启用按钮(如果出现)。
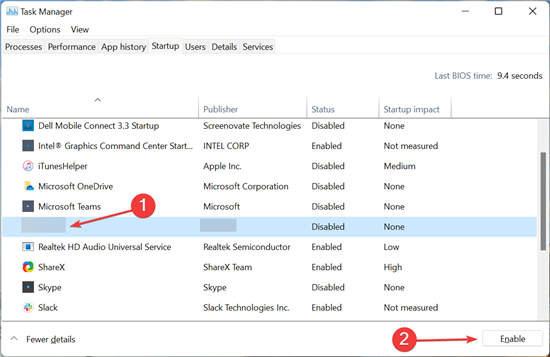
3. 完成后,重新启动计算机以使更改生效,并检查应用程序现在是否在启动时加载。
在大多数情况下,用户发现他们遇到问题的应用程序未配置为在启动时加载。因此,我们建议您首先检查并启用该应用程序来修复windows11启动文件夹无法正常工作的问题。
二.检查应用设置
大多数应用程序都提供了类似的选项,可以在您启动 Windows 时启动该特定应用程序。因此,请检查它是否已启用以及在任务管理器中具有相关权限。
三.禁用UAC
如前所述,某些应用程序需要管理权限才能加载。如果 UAC 出现问题并且无法启动,这可能会导致windows11启动文件夹无法正常工作。这里最好的方法是禁用它。
但请记住,禁用 UAC 会使您的系统面临威胁,并且不再那么安全了。因此,如果此解决方案不起作用,请确保重新启用它。
四.手动添加快捷方式到启动文件夹
五.运行SFC扫描和DISM工具
如果是系统文件损坏或 Windows 安装文件问题导致windows11启动文件夹无法正常工作,则运行 SFC 扫描和 DISM 工具应该可以修复它。
六.修改注册表
在继续之前,请确保创建注册表的备份。此外,请勿进行此处列出的更改以外的任何更改,因为它可能会损坏您的计算机。
1. 按Windows+R启动运行命令,在文本字段中输入regedit,然后单击OK或点击Enter启动注册表编辑器。
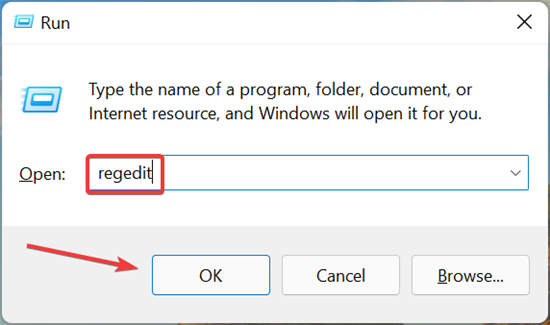
2. 在弹出的UAC(用户帐户控制)提示中单击是。
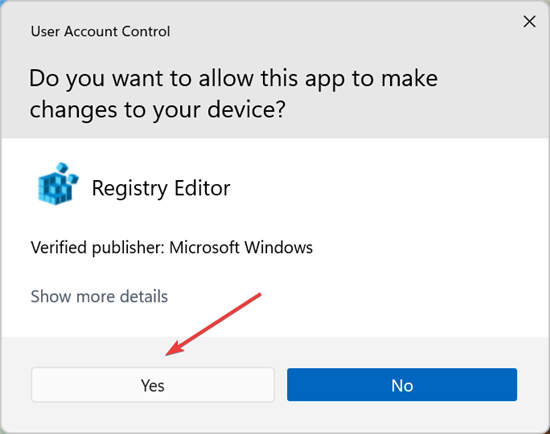
3. 将以下路径粘贴到顶部的地址栏中,然后点击Enter导航到它:HKEY_CURRENT_USER\SOFTWARE\Microsoft\Windows\CurrentVersion\Explorer\User Shell Folders
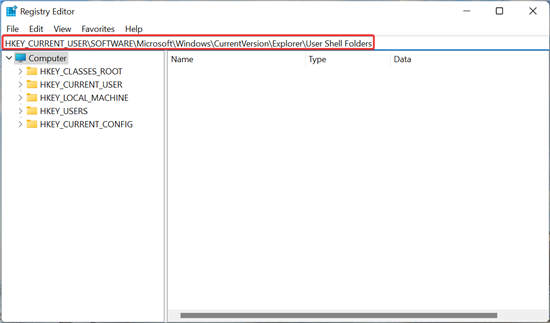
4. 验证此处的启动字符串是否具有以下值 数据:%USERPROFILE%\AppData\Roaming\Microsoft\Windows\Start Menu\Programs\Startup
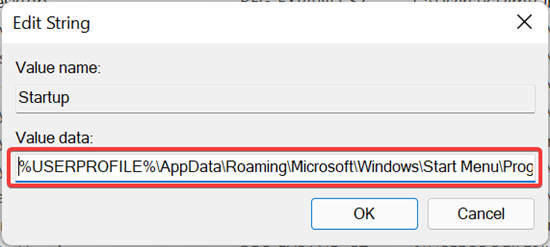
5. 现在,导航以下路径:HKEY_CURRENT_USER\SOFTWARE\Microsoft\Windows\CurrentVersion\Explorer\Shell Folders
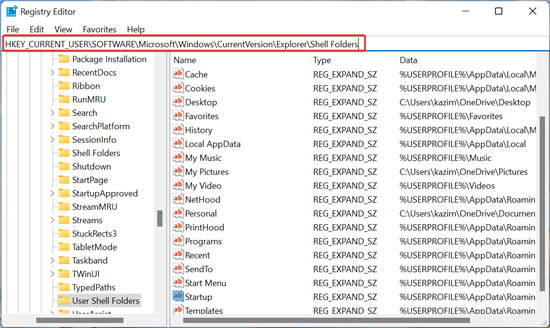
6. 现在,验证Startup字符串是否具有以下Value Data。C:\Users\User\AppData\Roaming\Microsoft\Windows\Start Menu\Programs\Startup
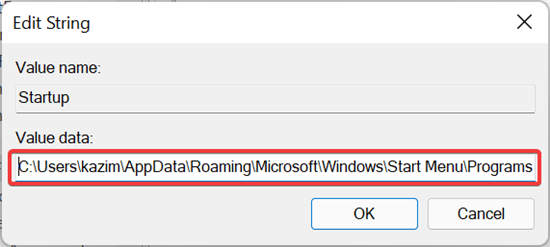
7. 最后,转到Registry中的以下位置。HKEY_LOCAL_MACHINE\SOFTWARE\Microsoft\Windows\CurrentVersion\Explorer\Shell Folders
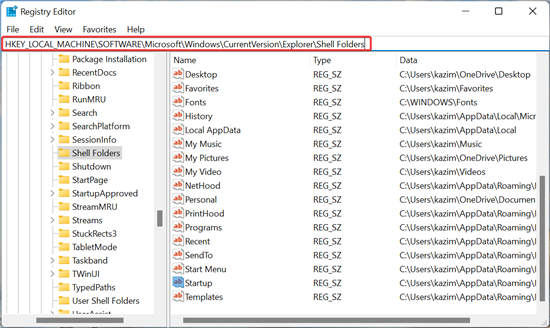
8. 再次验证Common Startup字符串是否在Value Data下具有以下内容:C:\ProgramData\Microsoft\Windows\Start Menu\Programs\Startup
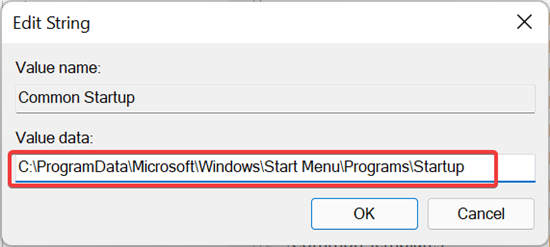
9. 如果您发现数据值不同,只需将其替换为此处列出的正确值即可。如果一切正常,可以选择手动将要在启动时加载的应用添加到Registry。
10. 为此,请导航以下路径。请记住,您在此处所做的更改将反映在整个系统中,即也适用于其他用户帐户:HKEY_LOCAL_MACHINE\Software\Microsoft\Windows\CurrentVersion\Run
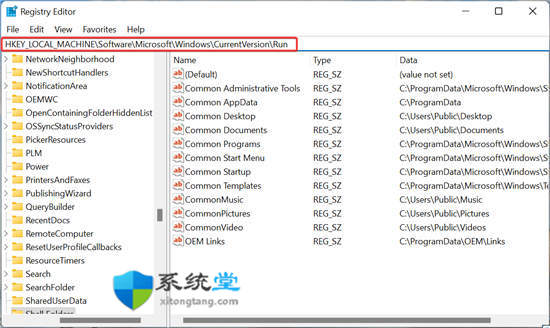
11. 接下来,右键单击右侧空白部分的任意位置,将光标悬停在New上,从上下文菜单中选择String Value,然后输入所需应用程序的名称。
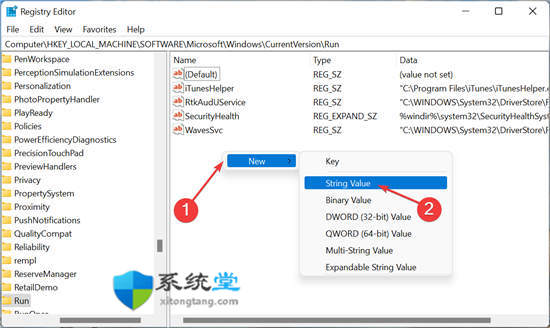
12. 导航到存储所需应用程序的位置,右键单击启动器,然后选择Copy as path。
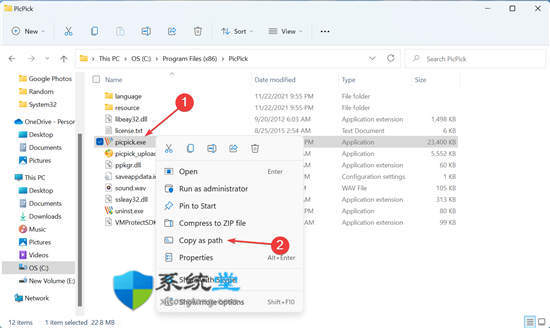
13. 双击刚刚创建的字符串以添加值数据。
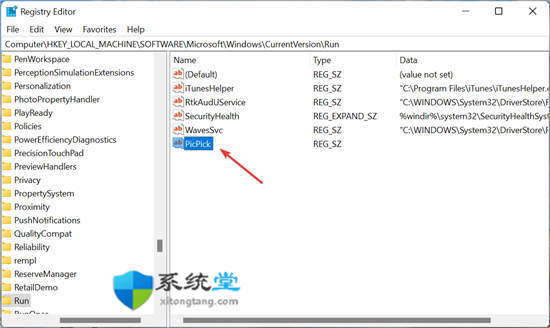
14. 现在,将应用程序的路径粘贴到数值数据文本字段中,然后单击确定以保存更改。
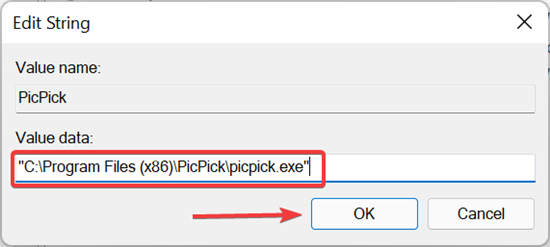
15. 完成后,重新启动计算机以使更改生效。
这些都是您可以修复windows11启动文件夹不工作错误的所有方法。如果错误仍然存在,您别无选择,只能将windows11重置为其出厂设置。
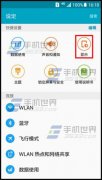 三星S6屏幕保护怎么关闭
三星S6屏幕保护怎么关闭
1)打开三星S6设定,然后再点击【显示】。 2)进入后再点击【屏幕......
阅读 水门桥电影完整版高清免费观看
水门桥电影完整版高清免费观看
水门桥电影完整版高清免费观看,长津湖之水门桥电影完整版高清......
阅读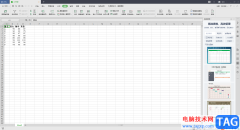 WPS把数据导入到excel表格中的方法
WPS把数据导入到excel表格中的方法
很多小伙伴想要知道如何在WPS办公软件中将自己需要的数据内容......
阅读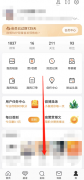 微博如何进入绿洲小森林-微博进入绿洲小
微博如何进入绿洲小森林-微博进入绿洲小
很多人不知道微博如何进入绿洲小森林?今日为你们带来的文章是......
阅读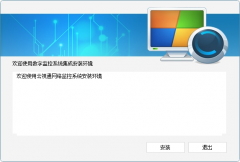 云视通如何在电脑上登录-云视通电脑登录
云视通如何在电脑上登录-云视通电脑登录
云视通在电脑上怎么登录呢?其实很简单,现在小编就和大家一起......
阅读 ProtonMail 桌面应用程序可能
ProtonMail 桌面应用程序可能 英特尔将于 5 月 10 日举办
英特尔将于 5 月 10 日举办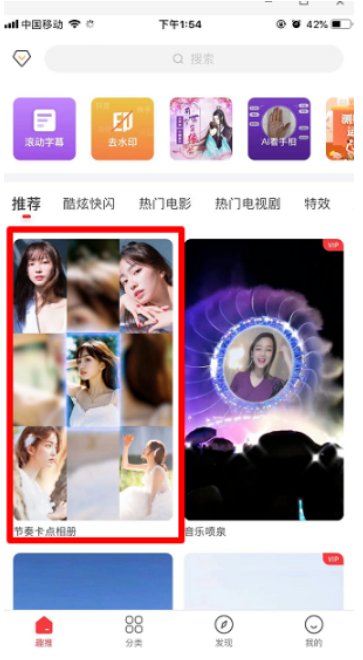 抖音短视频九宫格节奏卡
抖音短视频九宫格节奏卡 Windows 11 可让您向左或向右
Windows 11 可让您向左或向右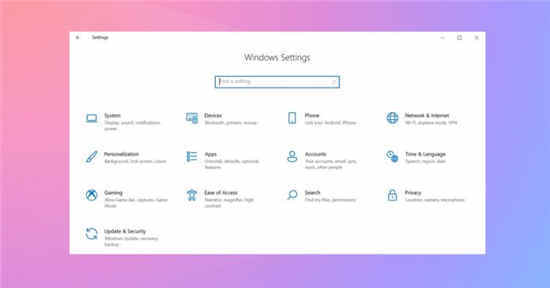 Windows10 Sun Valley更新显示使
Windows10 Sun Valley更新显示使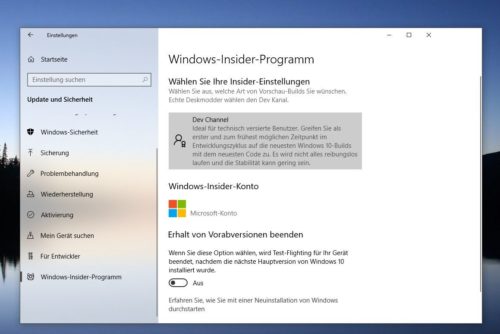 Windows 10 Insider也在注册表
Windows 10 Insider也在注册表 密码安全,QQ安全,木马防范
密码安全,QQ安全,木马防范 如何干净彻底的清除病毒
如何干净彻底的清除病毒 宝可梦大探险怎么洗技能
宝可梦大探险怎么洗技能 地心护核者怎么种树 种树
地心护核者怎么种树 种树 维多利亚2秘籍代码大全
维多利亚2秘籍代码大全 一篇文章带你从零开始了
一篇文章带你从零开始了 RXVega56显卡详细参数评测介
RXVega56显卡详细参数评测介 撤销与恢复快捷键介绍
撤销与恢复快捷键介绍 电脑一下载东西为什么会
电脑一下载东西为什么会 剪映电脑版添加视频轨道
剪映电脑版添加视频轨道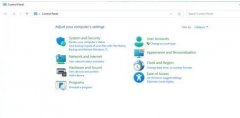 win11中如何打开控制面板
win11中如何打开控制面板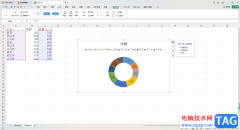 WPS Excel插入圆环图的方法
WPS Excel插入圆环图的方法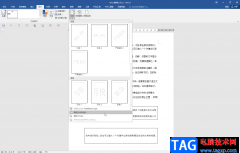 Word文档解决加水印被图片
Word文档解决加水印被图片 win10系统重启后一直黑屏在
win10系统重启后一直黑屏在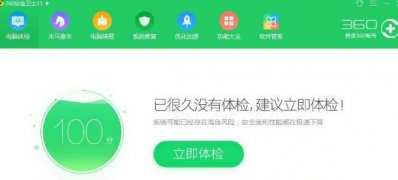 win7旗舰版系统电脑安装软
win7旗舰版系统电脑安装软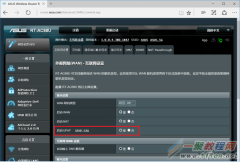 路由器有漏洞怎么办 怎么
路由器有漏洞怎么办 怎么 如何分辨路由器是普通路
如何分辨路由器是普通路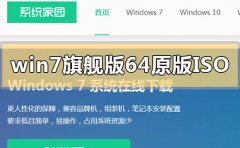
我们在使用安装了win7操作系统的电脑的时候,对于一些影响哦们电脑正常使用的问题相信很多小伙伴都想要给自己的电脑进行系统重装。对于windows7旗舰版64原版iso怎么安装这个问题小编觉得我...
次阅读
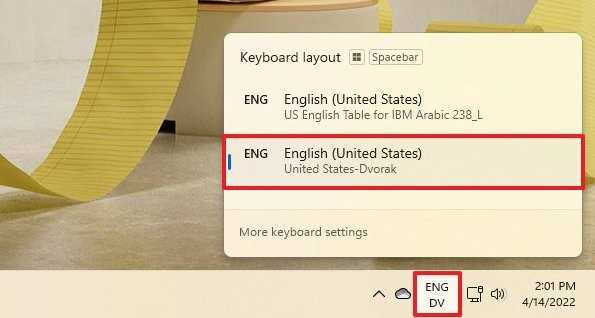
如何在Windows11上更改键盘布局 要更改为其他键盘布局,请使用以下步骤: 1.单击任务栏中的键盘布局图标(右下角)。 2.选择新的键盘布局。 3.重复步骤1和2以切...
次阅读
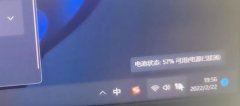
一般电脑充电都是喜欢充到100%的,结果有时候我们会碰到win11电量始终在57%,充不下去的问题了,这可能是我们的电池故障,也可能是电池保护状态。...
次阅读
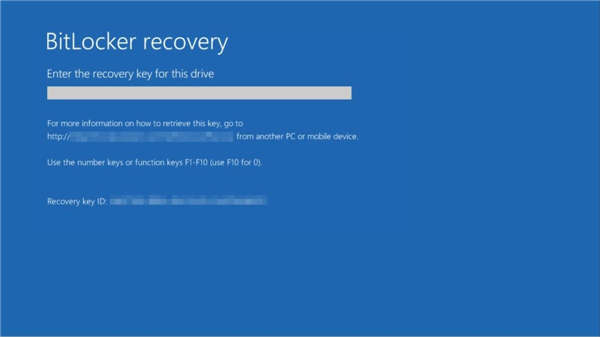
bitlocker恢复密钥是怎么回事?如何在 Win11中找到BitLocker恢复密钥? 1. 如果系统要求您输入BitLocker 恢复密钥,您可以从您的Microsoft帐户获取它。 2. 要查找Bit...
次阅读
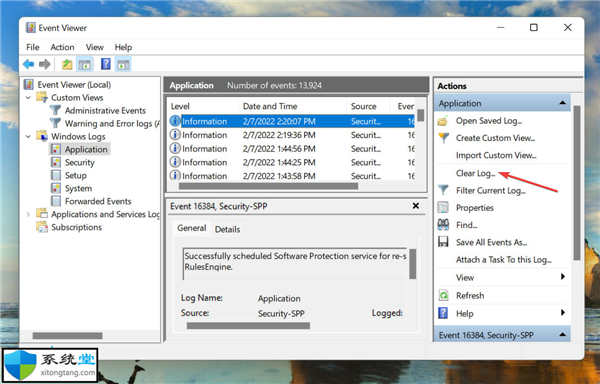
如何清除Windows11中的错误日志?win11错误日志清除方法 1.启动事件查看器,导航到相关类别,然后从右侧的选项列表中单击清除日志。 2.您现在有两个选项,保存并清除错...
次阅读
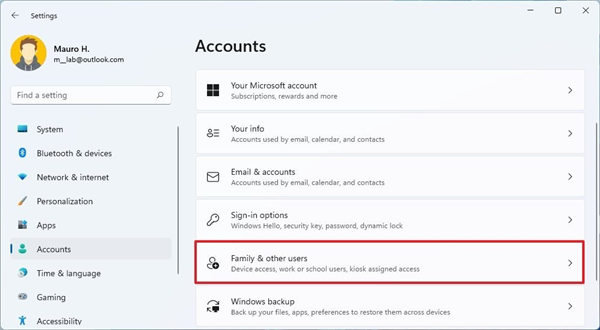
如何在win11删除本地账户_在Windows11上设置应用程序删除帐户和数据方法 要使用Windows11上的设置应用程序删除帐户和数据,请使用以下步骤: 1.打开设置。 2.单击...
次阅读
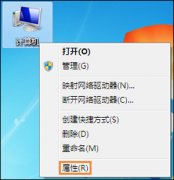
我们在使用win7电脑的时候,经常会出现开机启动修复的情况,需要等待修复完成才能进入系统,非常令人头疼。我们可以在系统设置中对该功能进行关闭,这样就可以省心了,具体操作如下。...
次阅读

继今天上午的传闻有关涂料在前往商店,微软证实的消息,也将更新截图工具的方式。 有关更改的消息是作为博客文章的一部分发布的,该博客文章出于某种原因而对Windows 10 I...
次阅读
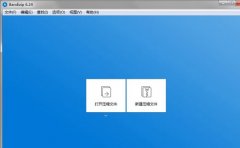
虽然win11系统中自带解压软件,但是它只能解压zip的压缩包格式,所以如果我们下载到的是rar压缩包时,win11rar文件怎么解压呢,这就需要使用别的解压软件了。...
次阅读
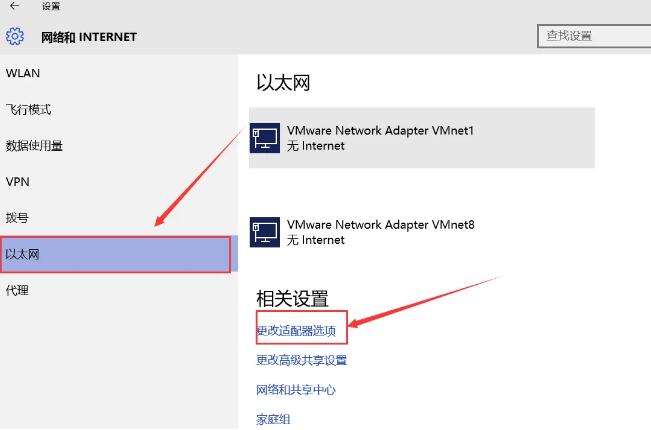
如何修复win11上的任何以太网(有线)问题 您是否使用有线连接访问 Internet?如果是这样,当没有互联网访问或其他问题时,您可以在win11上使用这些步骤。 在Windows 11...
次阅读
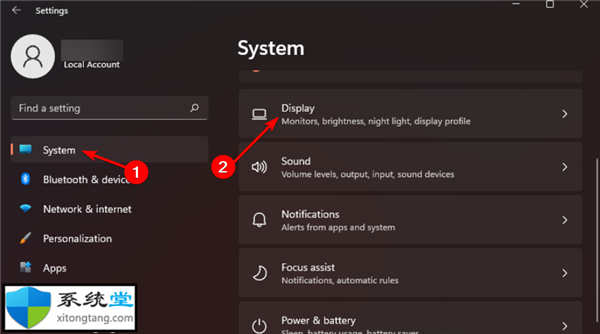
如何在Windows11的两台显示器上扩展我的壁纸? 有时,您可能希望壁纸延伸到所有显示器,以获得更统一和无缝的外观。以下是您应该遵循的步骤: 1.同时按Windows+I键打开...
次阅读

最近很小伙伴发现Win10麦克风打不开,而现如今无论是台式电脑还是笔记本电脑都会带有麦克风的功能,这也为我们提供了大大的方便,但有很多的朋友在使用的过程中会突然发现自己的电脑麦...
次阅读
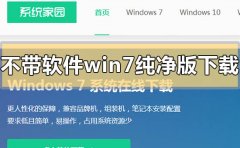
如果我们想要给自己的电脑重装操作系统的话,对于不带软件的win7纯净版在哪里下载这个问题,小编觉得就目前的系统网站来说,系统家园是比较不错的网站了。在系统家园网站下载操作系统...
次阅读
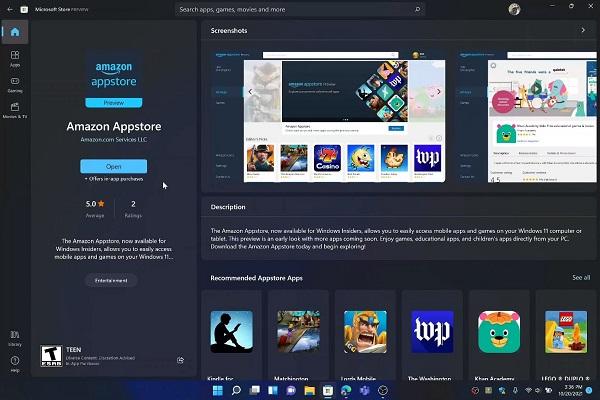
微软宣布Windows 11 开始推送安卓子系统(Windows Subsystem for Android),可惜目前只推送给Beta渠道的Insider,Win11正式版并没有安卓子系统,而且推送方式不是发布新的win...
次阅读

在win7系统进行操作的时候,有的情况下可能会遇到电脑的声音设备出现没声音的问题,大多也不知道win7话筒没声音怎么设置,因此带来了详细的设置方法,快来让你的话筒重获新声。...
次阅读