如何修复Windows11更新错误 0x800f0922
• 出现 Windows 11 更新错误 0x800f0922 时,Windows 无法安装累积更新。
• 许多用户已通过运行 fsutil 命令确认他们已在 2022 年修复了安装错误 0x800f0922。
• 启用某些服务还解决了某些用户的 Windows 11 更新错误 0x800f0922。
越来越多的用户在 2022 年初在支持论坛上报告了 Windows 11更新错误 0x800f0922。当该问题发生时,“设置”的“Windows 更新”部分会显示 更新无法安装更新错误 0x800f0922。在一篇MS 论坛帖子中,一位用户谈到了这个错误:
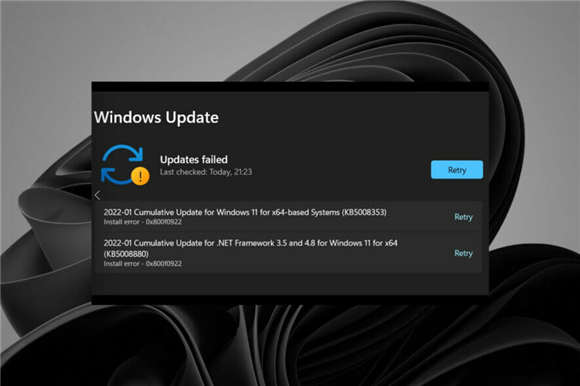
最新的几个更新不断失败 - 它重试并失败并出现相同的错误......其他 Windows 更新似乎安装正常 - 只是这两个失败:
适用于 x64 的 Windows 11 的 .NET Framework 3.5 和 4.8 累积更新 2022 年 1 月 (KB5008880)
安装错误 – 0x800f0922
因此,Windows 11 不会安装出现 0x800f0922 错误的补丁更新。您需要修复错误 0x800f0922 吗?如果是这样,这就是您可以在 Windows 11 中解决该问题的方法。
➡什么导致 Windows 11 更新错误 0x800f0922?
Windows 11 更新错误 0x800f0922 有多种潜在原因。由于以下任何原因,可能会发生该错误:
• 已禁用的 App Readiness 服务
• 损坏的系统文件
• 禁用 .Net Framework 组件
• 错误配置的 Windows 更新组件
• 损坏的缓存数据
➡如何修复 Windows 11 更新错误 0x800f0922?
一.运行Windows更新疑难解答
1. 要打开“设置”,请按该应用的Windows+I键盘快捷键。
2. 单击“设置”中的“疑难解答” “其他疑难解答”。
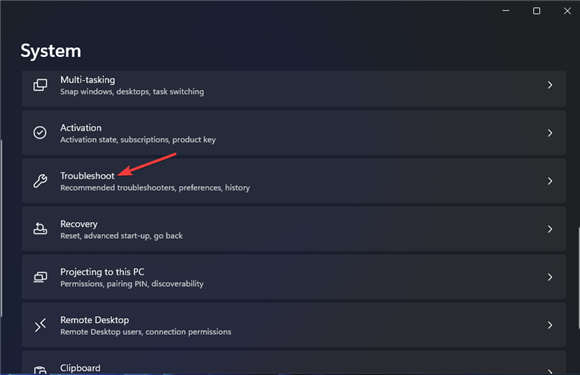
3. 按 Windows 更新疑难解答的运行按钮。
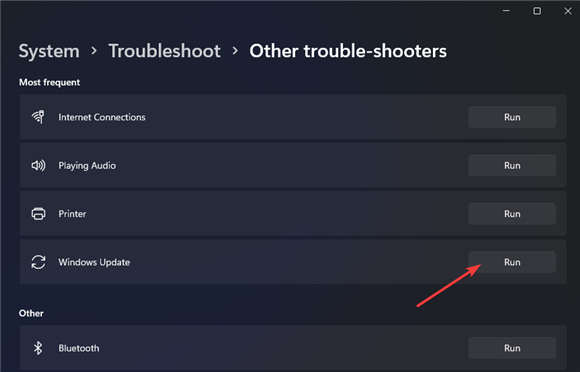
4. 然后等待疑难解答程序检测到更新问题。如果它建议任何解决方案,请选择应用修复选项。
二.启用.NET Framework 3.5 is components
1. 用鼠标右键单击开始菜单的任务栏图标,然后选择运行。
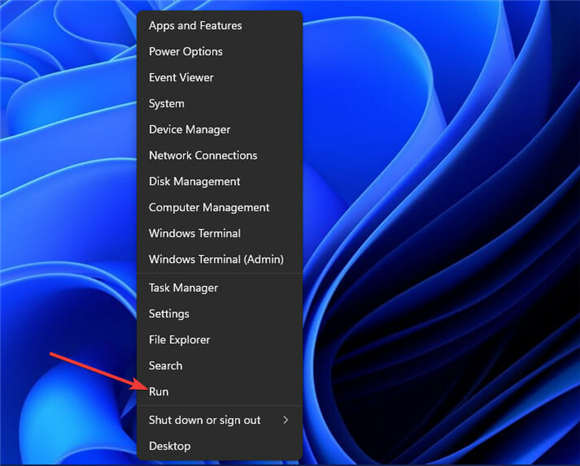
2. 要打开程序和功能,请输入此命令并单击OK:appwiz.cpl
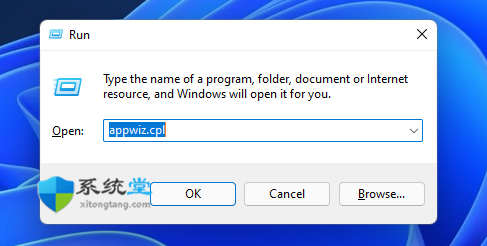
3. 单击下面直接显示的打开或关闭 Windows 功能选项。
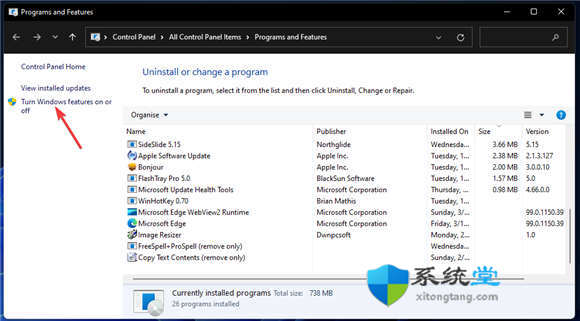
4. 如果未选中,请在此处选中.NET Framework 3.5(包括 .NET 2.0 和 3.0)复选框。
5. 双击.NET Framework 3.5(包括 .NET 2.0 和 3.0)选项将其展开。然后在此处同时选中Windows Communication Foundation HTTP 激活和Windows Communication Foundation 非 HTTP 激活复选框。
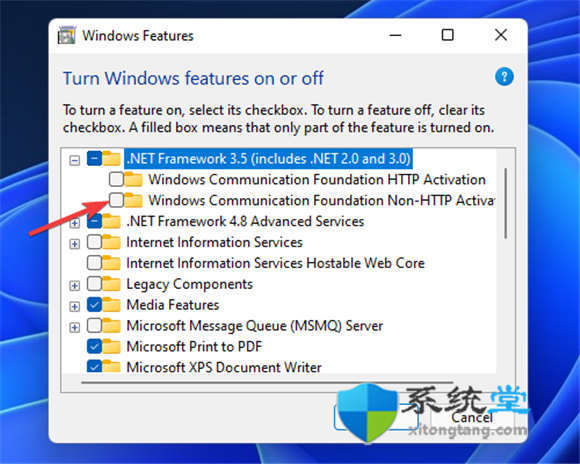
6. 按确定按钮。
7. 此后,单击“开始”菜单上的“电源”和“重新启动”选项。
三. 运行部署映像和系统文件扫描
四. 运行 fsutil 资源命令
1. 按照前面的方法打开命令提示符。
2. 输入以下命令:fsutil resource setautoreset true c:\

3. 按Enter键执行命令。
4. 执行 fsutil 命令后单击开始菜单上的重新启动。
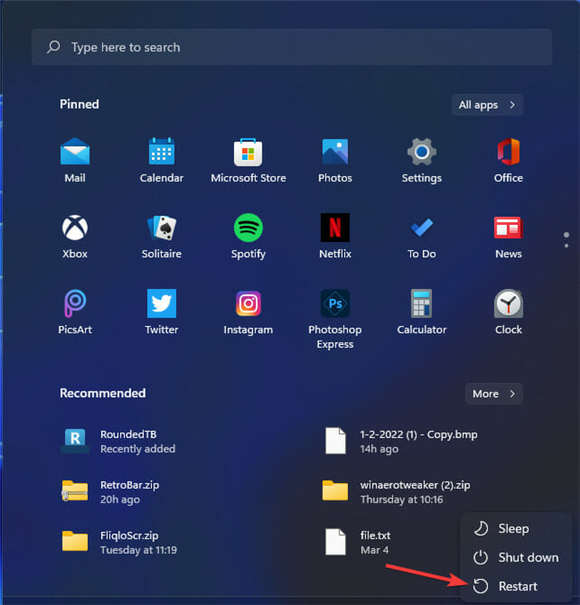
五 .启用App Readiness服务
1. 调出 Run 的窗口。
2. 通过在Run中输入此命令并单击OK打开 Services 窗口:services.msc
3. 在“服务”窗口中双击“应用程序就绪”。
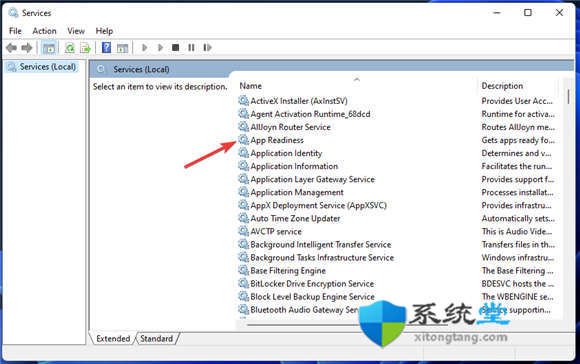
4. 如果禁用,请将启动类型选项更改为手动。
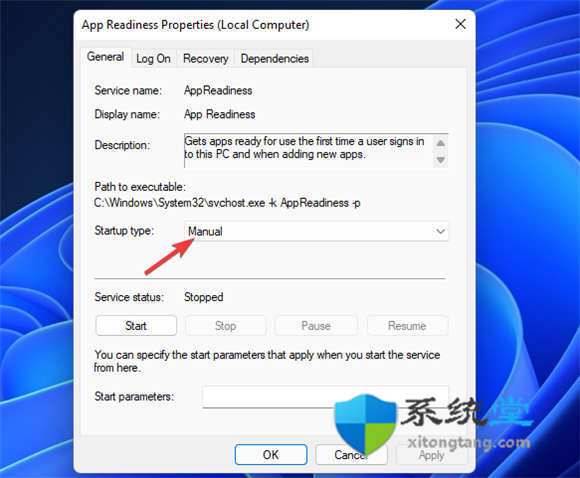
5. 单击应用程序就绪属性上的开始按钮。
6. 选择应用以保存 App Readiness 服务的新选项。
7. 然后单击属性窗口上的确定。
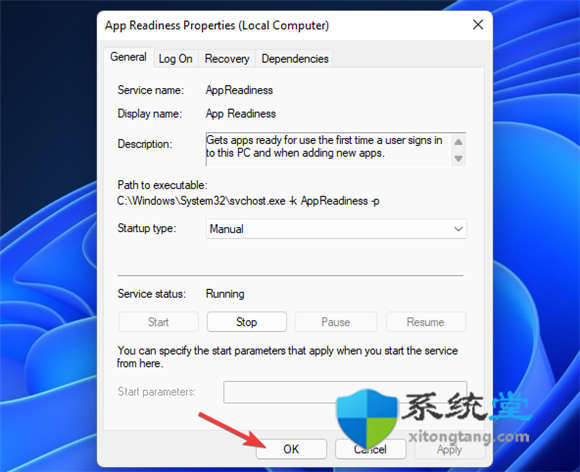
六.执行防病毒扫描
七. 重置 Windows 更新组件
1. 按照第四个解决方案中的规定,以管理员身份打开命令提示符。
2. 输入此刷新 DNS 命令并单击OK:ipconfig /flushdns
3. 要停止四个服务,请在每个服务之后输入这些单独的命令Return:
net stop wuauserv
net stop cryptSvc
net stop bits
net stop msiserver
4. 在提示窗口中键入此命令并点击Enter:ren C:\Windows\SoftwareDistribution SoftwareDistribution.old
5. 然后输入此 Ren 命令并按Return:ren C:\Windows\System32\catroot2 catroot2.old
6. 通过输入以下四个单独的命令重新启动服务:
net start wuauserv
net start cryptSvc
net start bits
net start msiserver
7. 然后在运行上述所有命令后重新启动您的 PC。
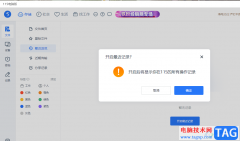 115网盘开启最近浏览记录的方法
115网盘开启最近浏览记录的方法
115网盘是很多小伙伴都喜欢使用的一款网盘软件,在这款网盘中......
阅读 华为P8青春版怎么装SIM卡
华为P8青春版怎么装SIM卡
华为P8青春版怎么装SIM卡?很多朋友因为是刚入手华为P8青春版这......
阅读 中移动发布三款千元机 均支持VoLTE
中移动发布三款千元机 均支持VoLTE
6月12日消息,今日上午中国移动正式发布了三款VoLTE千元机,它......
阅读 办公之星更改纸张方向的教程
办公之星更改纸张方向的教程
办公之星是一款家用通用办公软件,为用户带来了多种多样的功......
阅读 Win10系统如何切换输入法
Win10系统如何切换输入法
windows10自带了常用的拼音输入法和五笔输入法,但是如果不习惯......
阅读 微软向玩光环无限、极限
微软向玩光环无限、极限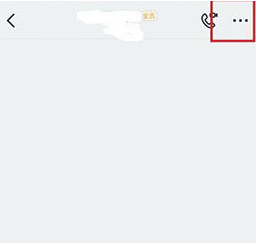 钉钉要怎么查直播数据?查
钉钉要怎么查直播数据?查 幸福走的太突然 比特币价
幸福走的太突然 比特币价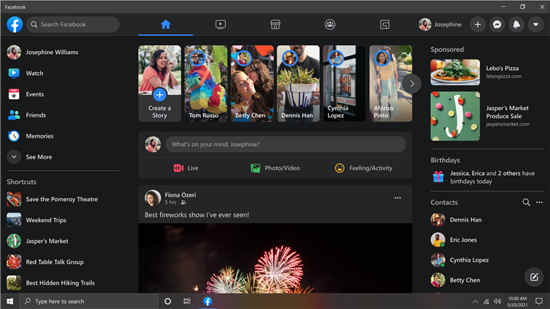 适用于Windows10的Facebook应用
适用于Windows10的Facebook应用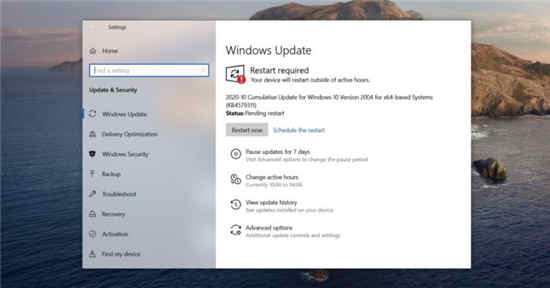 Windows10明年仍将获得两项
Windows10明年仍将获得两项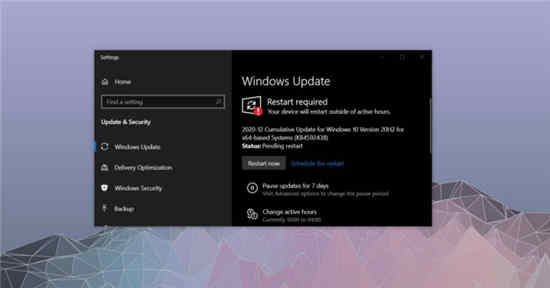 Windows10 2020年12月更新:新
Windows10 2020年12月更新:新 即使可以访问Internet,Wi
即使可以访问Internet,Wi 教你快速如何识别QQ中奖诈
教你快速如何识别QQ中奖诈 宝可梦传说阿尔宙斯怎么
宝可梦传说阿尔宙斯怎么 《怪物猎人崛起》曙光据
《怪物猎人崛起》曙光据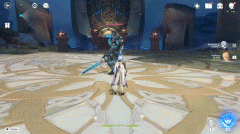 原神黑蛇骑士BOSS怎么打
原神黑蛇骑士BOSS怎么打 适用于 Windows 11 和 10 的英
适用于 Windows 11 和 10 的英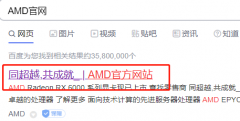 铭瑄AMD显卡驱动怎么安装
铭瑄AMD显卡驱动怎么安装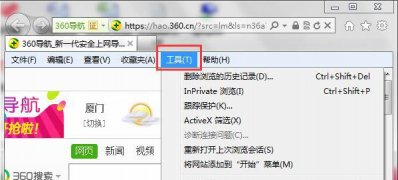 Win7系统防止锁定的主页被
Win7系统防止锁定的主页被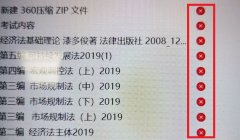 win10文件夹状态红叉详细介
win10文件夹状态红叉详细介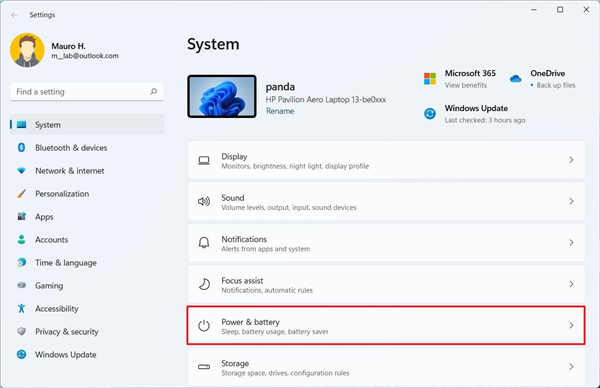 电源模式怎么修改?教你
电源模式怎么修改?教你 斗鱼直播伴侣在直播间显
斗鱼直播伴侣在直播间显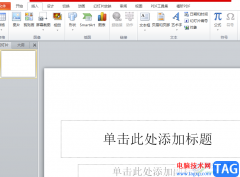 ppt插入横向条形图的教
ppt插入横向条形图的教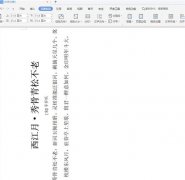 word如何纵向显示文字-文字
word如何纵向显示文字-文字 华为手机记事本位置
华为手机记事本位置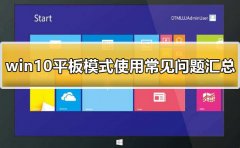 win10平板模式有啥用
win10平板模式有啥用 360安全路由2代怎么样 3
360安全路由2代怎么样 3 连接路由器上不了网怎么
连接路由器上不了网怎么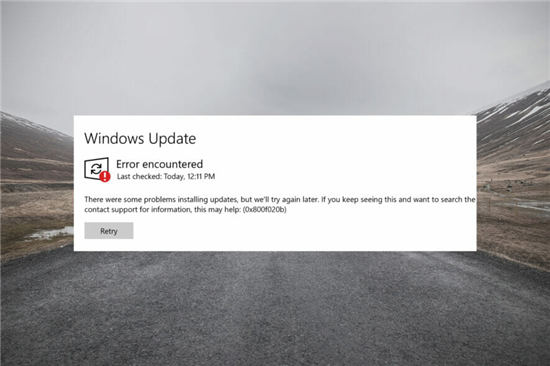
在Windows 11操作系统正式发布后,许多 Windows 用户已经迁移到Windows 11 操作系统。 Windows 11 与 Windows 10 操作系统具有相同的基础,但带来了一些漂亮的功能和变...
次阅读
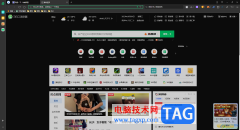
360安全浏览器是我们平时使用比较频繁的一款浏览器软件,一般你使用该浏览器的时候,页面背景都是白色的,有的小伙伴想要将360安全浏览器设置为黑色的背景页面,这样才会显示得比较高级...
次阅读

其实早在win11内测阶段,就有很多的测试用户反馈win11的右键菜单系统使用起来非常不习惯并且不舒适,虽然微软后续进行了一部分的调整,但是依旧治标不治本。近日微软终于表示将要对win1...
次阅读
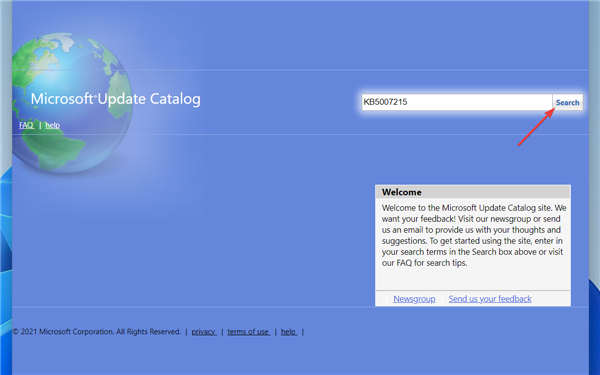
如何从 Microsoft 目录手动下载和安装 Windows 11 更新? 如果您的 Windows 更新服务在尝试了上述所有解决方案后仍然没有响应,请不要担心。有一种方法可以手动下载和...
次阅读
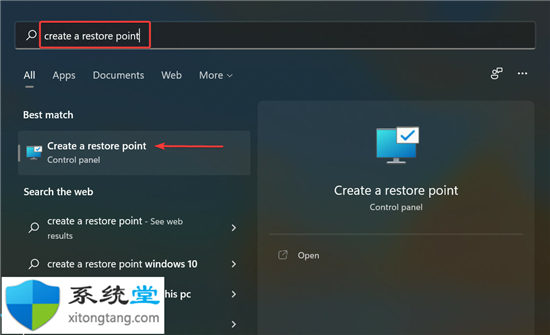
如何在Windows11中撤消系统还原 系统还原可能是面临错误的用户采用的最快和最简单的故障排除技术之一。但通常情况下,事情可能不会像预期的那样发生,在 win11系统中需...
次阅读

在win11的安装过程中,我们可以通过跳过微软账户的方式来安装,不过如果我们没有跳过的话,或是使用的家庭版win11,就可能必须要登录微软账户,大家可以尝试连接网络或是使用快捷键跳过...
次阅读
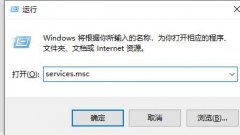
很多朋友在使用第三方软件优化win7系统之后,可能会出现突然连不上的网的情况,这很有可能是因为自动关闭了一些网络相关服务,我们可以检查一下,下面就一起来看一下解决方法吧。...
次阅读
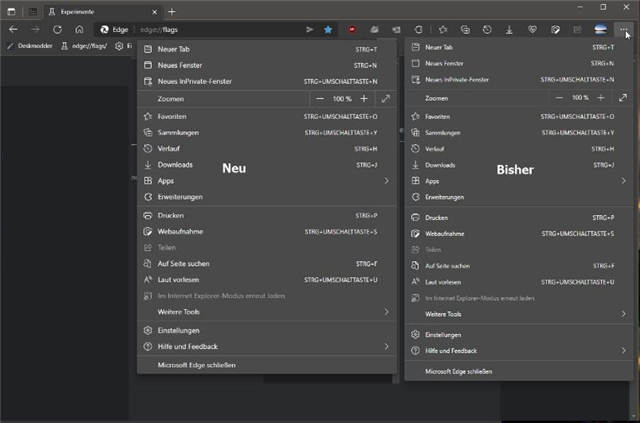
在 Microsoft Edge(当前)Canary 中,团队添加了一个新标志,使 Microsoft Edge 中的上下文菜单看起来不同。字体更大,但在高度上仍然占用更少的空间。 如果你已经安装了 C...
次阅读
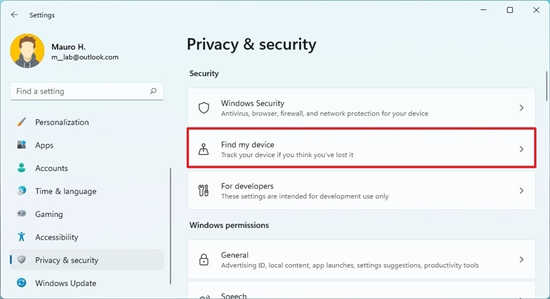
windows11中如何启用查找我的设备 Windows11包含查找我的设备功能,该功能通过Internet连接将笔记本电脑的最近似物理位置保存在您的Microsoft帐户中,如...
次阅读
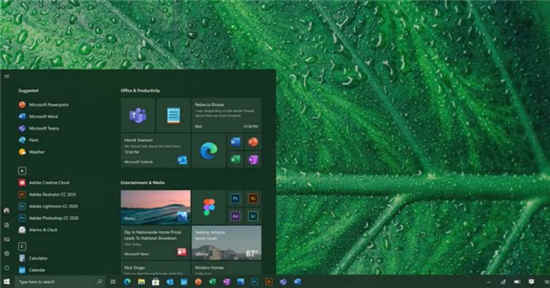
作为Sun Valley更新的一部分,Windows 10正在获得类似Windows 10X的Action Center和圆角的新界面。Sun Valley更新在内部也称为 Windows 10 ++,它将提供Wind...
次阅读

win7系统是一款大家用了都说好的系统。最近一直有小伙伴们在问win7宽带连接怎么创建桌面的问题?今天小编就为大家带来了win7宽带连接创建设置一起来看看吧。...
次阅读
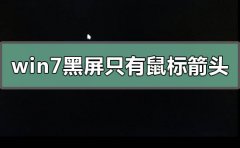
我们在使用win7系统电脑的时候,有的小伙伴在使用的过程中可能就会遇到win7黑屏只有鼠标箭头这样的问题,那么如果想要恢复系统小编觉得我们可以在系统家园网站下载相关的操作系统,然后...
次阅读
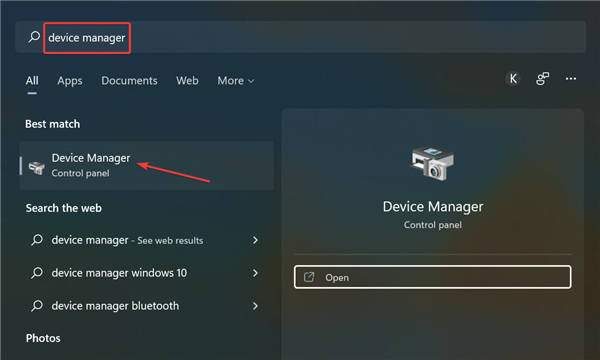
AirPods音量低怎么办?修复Windows11中AirPods音量过低的问题技巧 bull; 自从用户升级到 Windows 11 后,他们一直报告说 AirPods 的音量很低。这是一个常见的问题,并且...
次阅读
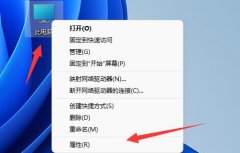
在用户配置文件中,我们可以修改开机、关机等系统设置,那么win11用户配置怎么打开呢,其实我们只需要找到系统高级设置,在其中就能修改用户配置文件了。...
次阅读

Microsoft已发布了新的Microsoft Edge Dev版本,这次具有几个新功能和错误修复,您可以在跳转后在框中完整查看。 Microsoft Edge Dev内部版本89.0.767.0中最大的新增功...
次阅读