win11专业版下安装网络打印机技巧_安装网络打印机的方法和步骤
要安装网络打印机,请使用以下步骤:
1. 打开设置。
2. 点击蓝牙和设备。
3. 单击打印机和扫描仪设置。
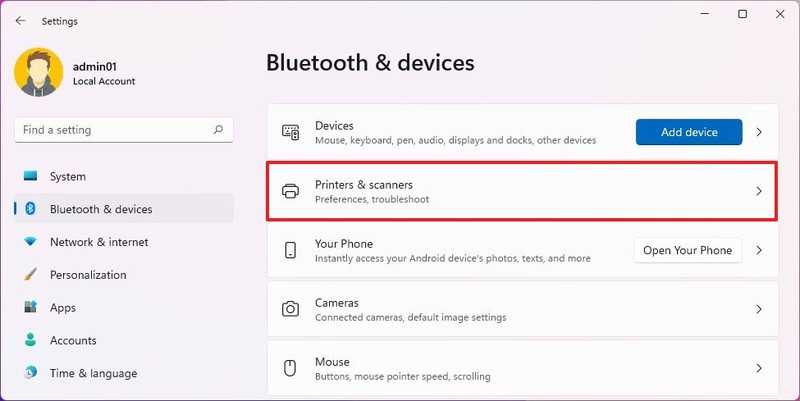
4. 单击添加设备按钮。
5. 单击手动添加选项。
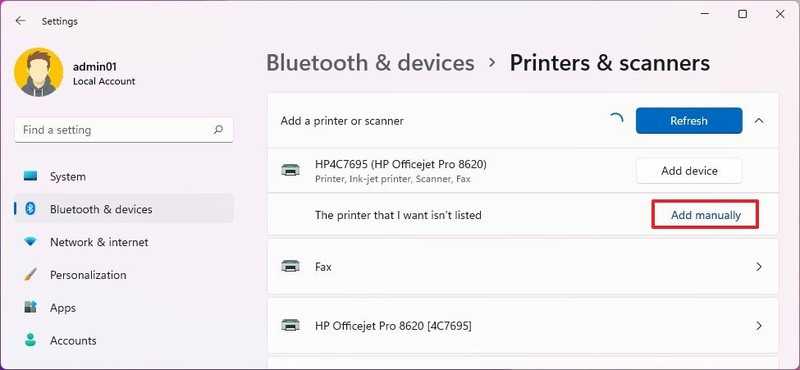
6. 选择使用 TCP/IP 地址或主机名添加打印机选项。
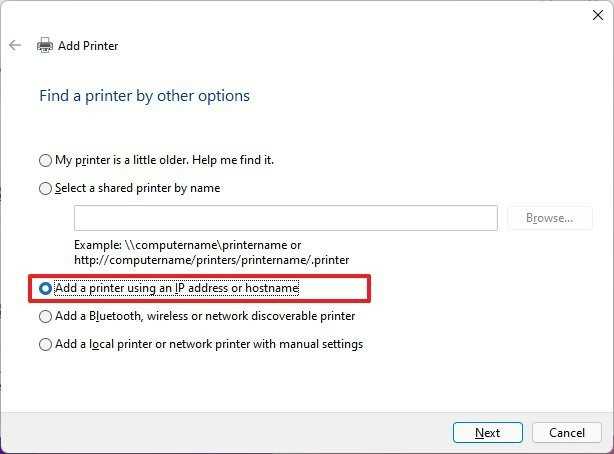
7. 单击下一步按钮。
8. 使用“设备类型”下拉菜单选择TCP/IP 设备选项。
9. 在“主机名或 IP 地址”字段中确认打印机的 IP 地址,例如 10.1.4.128。
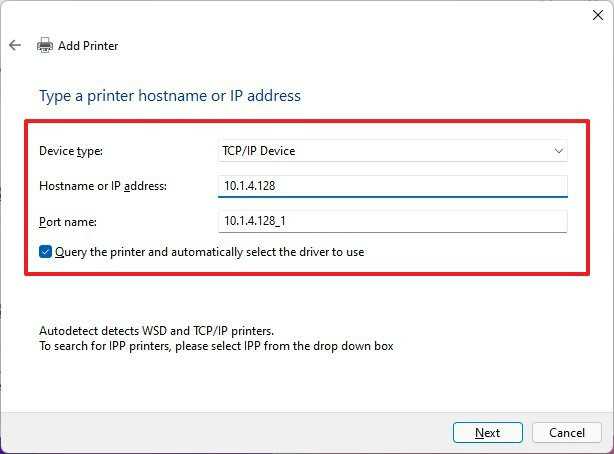
快速提示:您可以在设备的内置屏幕上找到此信息。但是,您可能需要查看制造商支持网站以获取更多详细信息。
10. (可选)在“端口名称”字段中使用保留默认名称。
11. 选中查询打印机并自动选择要使用的驱动程序选项(推荐)。
12. 单击下一步按钮。
13. 单击Windows 更新按钮(如果适用)。
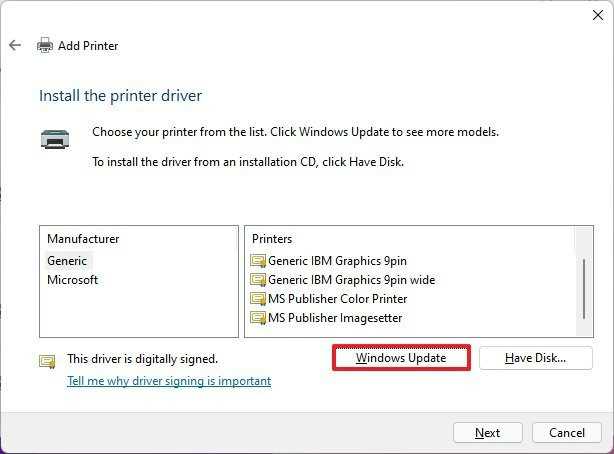
14. 从左侧选择打印机品牌。
15. 从右侧选择打印机型号。
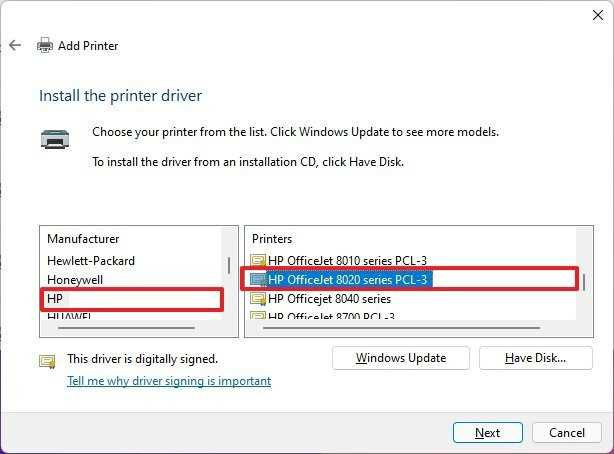
16. 单击下一步按钮。
17. (可选)确认打印机的名称。
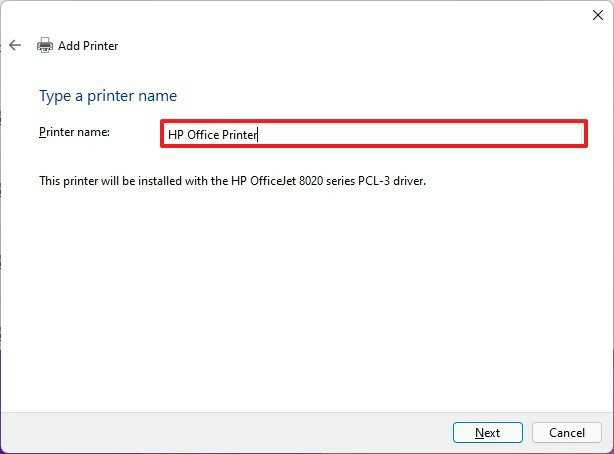
18. 单击下一步按钮。
19. 选择不共享此打印机选项。
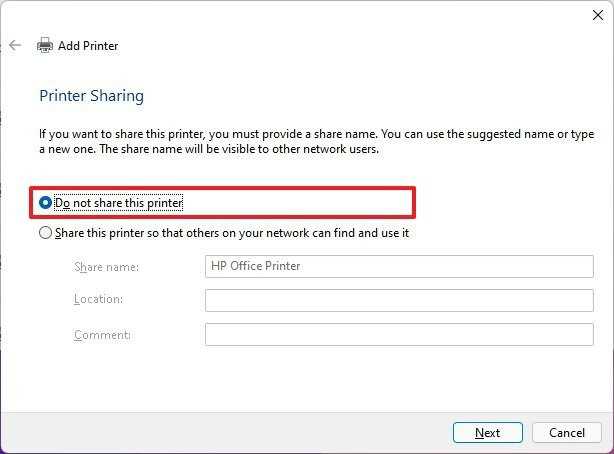
20. 单击下一步按钮。
21. 单击打印测试页按钮以确认设备正在工作。
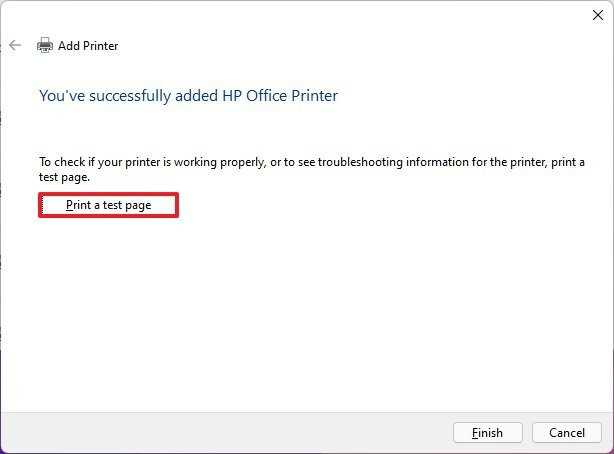
22. 单击完成按钮。
完成这些步骤后,网络打印机将安装在计算机上。
 wps文档去掉下划线上的内容并保留下划
wps文档去掉下划线上的内容并保留下划
wps软件作为一款深受用户喜爱的办公软件,给用户带来了许多的......
阅读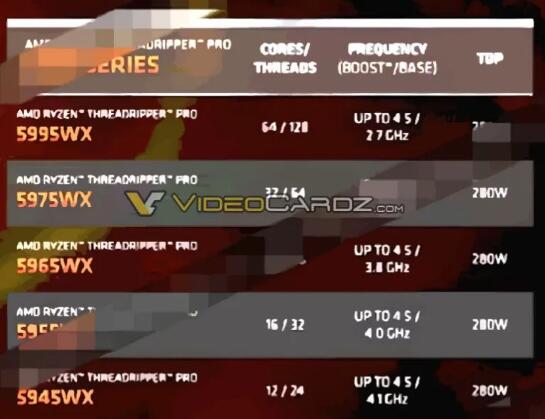 AMD Ryzen Threadripper Pro 5000 系列规格泄露
AMD Ryzen Threadripper Pro 5000 系列规格泄露
此前有消息称,AMD 的 Ryzen Threadripper Pro 5000 系列,代号为Chagal......
阅读 微软的漏洞将允许在“不受支持”的硬件
微软的漏洞将允许在“不受支持”的硬件
Windows 11 有两大变化:设计更新和对新老用户的严格硬件要求。......
阅读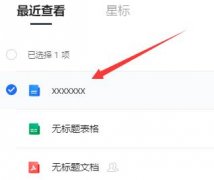 腾讯文档如何转换成word文档-腾讯文档转
腾讯文档如何转换成word文档-腾讯文档转
现在有多朋友都在使用腾讯文档,那么大家知道腾讯文档如何转......
阅读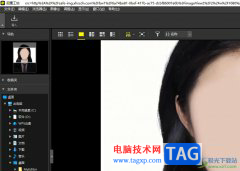 尼康工坊设置双击缩略图全屏显示的教程
尼康工坊设置双击缩略图全屏显示的教程
尼康工坊为查看、处理和编辑照片及视频提供了一整套直观的工......
阅读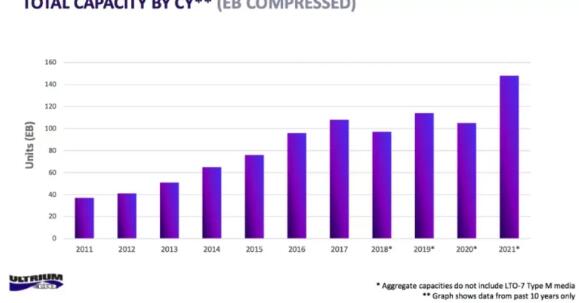 2021年磁带存储产品出货量
2021年磁带存储产品出货量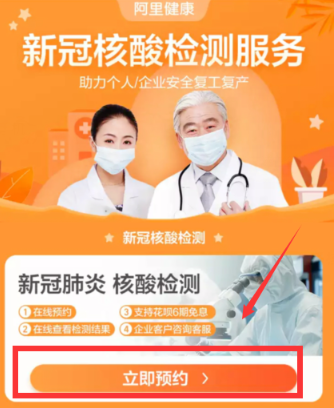 支付宝怎么预约核酸检测
支付宝怎么预约核酸检测 微软向玩光环无限、极限
微软向玩光环无限、极限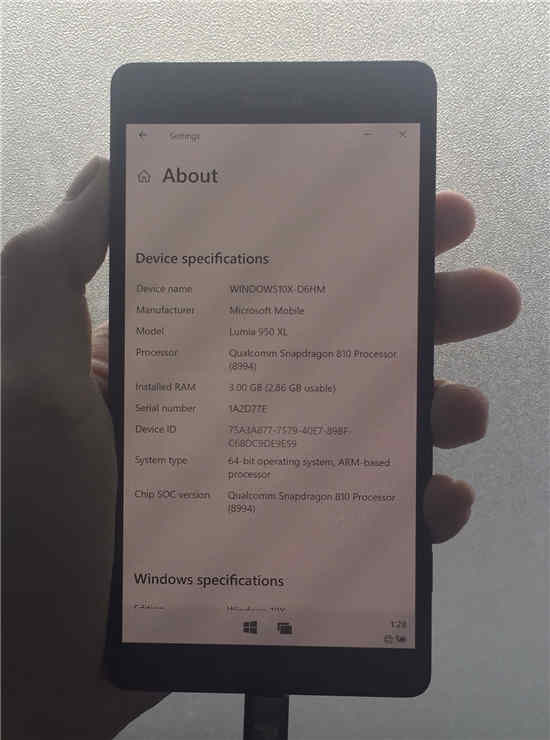 为Lumia 950和Lumia 950XL更新了
为Lumia 950和Lumia 950XL更新了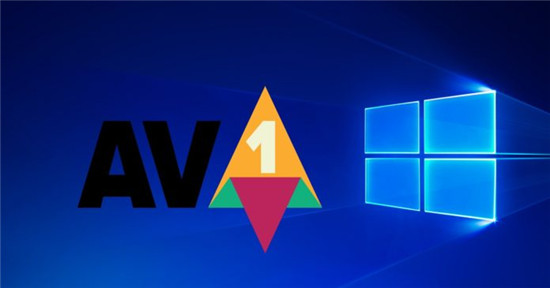 Windows10正在获得硬件加速
Windows10正在获得硬件加速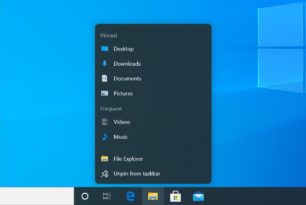 Windows10 Sun Valley-角落不断
Windows10 Sun Valley-角落不断 打骚扰电话的不是人,接
打骚扰电话的不是人,接 再次提供 Windows 7 和 IE 1
再次提供 Windows 7 和 IE 1 坎公骑冠剑周边时间表 制
坎公骑冠剑周边时间表 制 阴阳师一事无成怎么达成
阴阳师一事无成怎么达成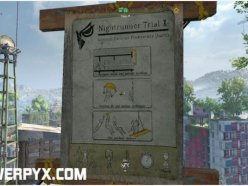 消逝的光芒2全夜行者试炼
消逝的光芒2全夜行者试炼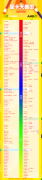 nvidia显卡天梯图2021最新
nvidia显卡天梯图2021最新 铭鑫nvidia显卡属于几线品
铭鑫nvidia显卡属于几线品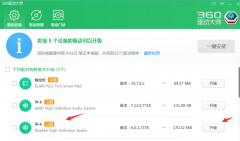 win10声卡驱动更新的方法
win10声卡驱动更新的方法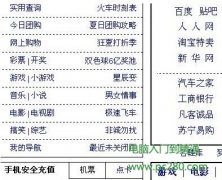 IE浏览器打开网页变成表格
IE浏览器打开网页变成表格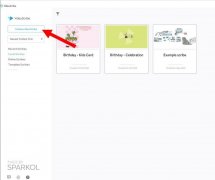 VideoScribe怎么设置画笔-V
VideoScribe怎么设置画笔-V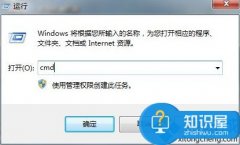 笔记本安装系统时无法选
笔记本安装系统时无法选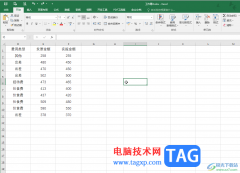 Excel表格的数据透视表分类
Excel表格的数据透视表分类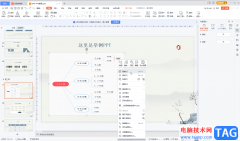 PPT中粘贴时实现大小不变
PPT中粘贴时实现大小不变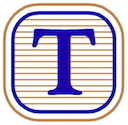 Mac字体发虚怎么办 Mac字体
Mac字体发虚怎么办 Mac字体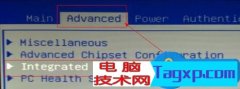 电脑无法开机提示exiting
电脑无法开机提示exiting 无线路由器ip地址忘了怎么
无线路由器ip地址忘了怎么 路由器设置多台电脑上网
路由器设置多台电脑上网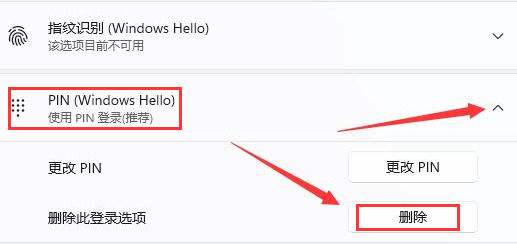
即使选项在Windows11上显示为灰色,如何删除PIN 如果您更愿意使用密码登录,请使用本指南删除win11上的 PIN。 Windows 11要求您创建一个 PIN 来访问您的帐户,因为它更...
次阅读
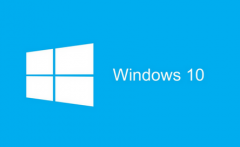
如果我们在使用win101909版本系统运行应用软件或者是大型游戏的过程中,可能就会有一些小伙伴的电脑出现了磁盘占用50%,然后过一段时间就会系统蓝屏并且提示错误代码DPC_WATCHDOG_VIOLATION。小...
次阅读
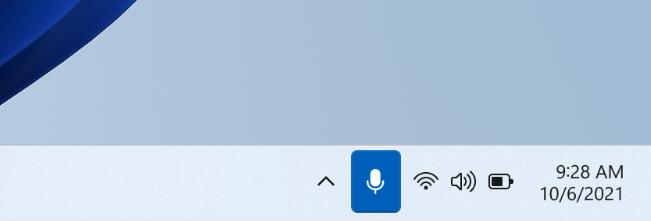
Win11 Insider Preview Build 22494(Dev Channel)现在允许您直接从任务栏静音和取消静音麦克风 微软已经为 Dev Channel Insiders发布了 Windows 11 Insider Preview...
次阅读

微软正式推出 Windows 11 操作系统已经有一段时间了。尽管声称 Windows 10 是最后一个 Windows 操作系统,但情况发生了变化,我们有了 Windows 11。 与 Windows 10 相比...
次阅读

很多朋友可能会遇到win7系统在优化后找不到本地连接的选项了,这很有可能是因为优化时误删了网卡驱动,我们可以进入设备管理器更新或者下载驱动即可,下面就一起来看一下吧。...
次阅读
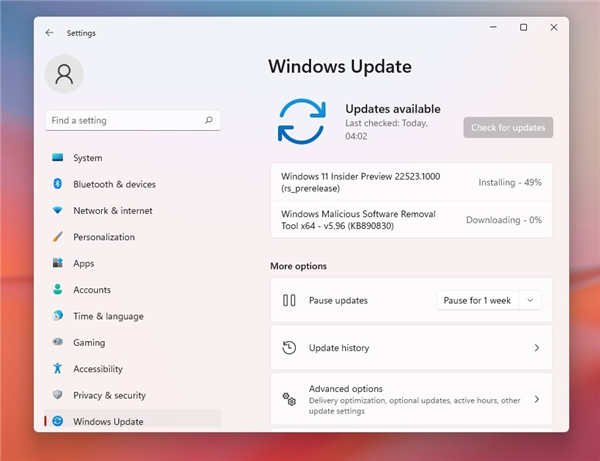
如何安装 Windows 11 Build 22523 要安装 Windows 11 Build 22523,请尝试以下步骤: 1. 如果您使用的是 Windows 11,请访问Windows 设置并打开Windows 预览体验计划选...
次阅读
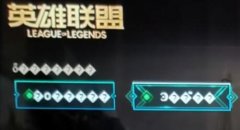
有些英雄联盟的玩家在更新系统后,发现自己的win11英雄联盟乱码了,其实我们只要改一下地区语言就可以解决了。...
次阅读

我们在日常使用电脑的过程中,有些情况下就会遇到使用U盘安装操作系统的操作。那么对于雨林木风的win7系统怎么使用U盘安装,对于这个问题小编觉得我们可以在系统家园的网站上找到雨林木...
次阅读
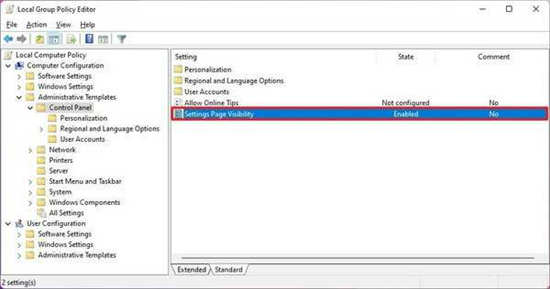
如何在windows11的设置中隐藏页面 要在windows11上的设置应用中隐藏页面,请使用以下步骤: 1. 打开开始。 2. 搜索gpedit并单击顶部...
次阅读

我们在使用比较有年代的老电脑的时候,如果想要重装自己的操作系统的话,对于老机器用win7流畅还是win10流畅,小编觉得主要还是要看我们电脑的实际配置情况。电脑的配置更符合哪个系统的...
次阅读

微软刚刚针对Windows10的所有受支持版本发布了新的补丁星期二更新,包括新发布的2020年10月更新(版本20H2)。Windows10用户以及Beta和Release Preview频道上的Windows Ins...
次阅读
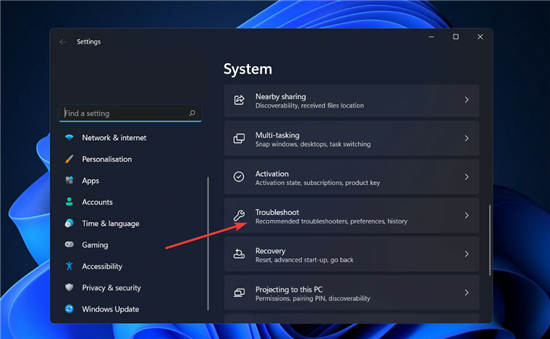
如何修复 Windows 11 中的 0x800f0801 错误代码? 安装 Windows 更新看似简单的过程可能会导致问题,使您的系统容易受到攻击并无法获得重要的增强功能。原因之一是错误...
次阅读
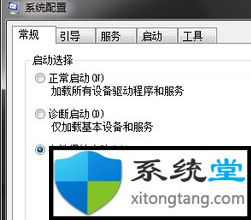
ghost win7电脑下nvidia显示设置不可用 gpu显示器 面板查看是否设置的问题,在打开NVIDIA控制面板的时候,提示了Nvidia显示设置不可用,您当前未使用连接到NVID...
次阅读
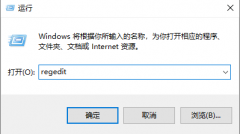
最近很小伙伴发现电脑麦克风没有音频输出设备,而现如今无论是台式电脑还是笔记本电脑都会带麦克风的功能,这也为我们提供了大大的方便,但有很多的朋友在使用的过程中会突然发现自己...
次阅读
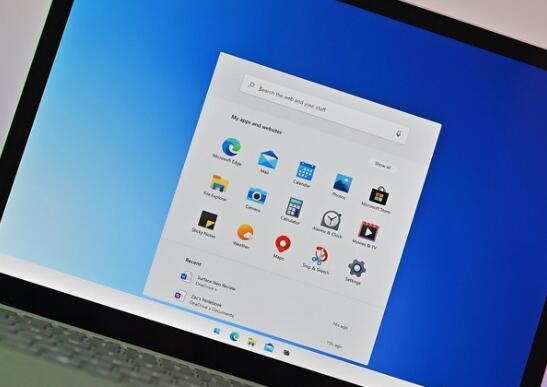
bull; Windows 10X和HoloLens 2的Microsoft Edge Insider MSIX安装程序包现已提供。 bull; 这是HoloLens 2首次提供新的Microsoft Edge。 bull; Microsoft Edg...
次阅读