有大部分用户的电脑上都会选择使用火狐浏览器,这是因为这款浏览器中有着许多实用的特色功能,让用户可以享受到且安全的上网服务,所以火狐浏览器吸引了不少的用户前来下载使用,当用户在使用火狐浏览器软件时,为了更加便利的浏览网页,用户会按需下载一些扩展插件来实现,说到插件,最近小编看到有用户问火狐浏览器下载插件后怎么显示在工具栏上的问题,其实这个问题是很好解决的,用户直接在扩展工具面板中点击插件的设置选项,接着在弹出来的下拉选项卡中选择固定工具栏选项即可解决问题,详细的操作过程时候怎样的呢,接下来就让小编来向大家分享一下火狐浏览器下载插件后显示在工具栏上的方法教程吧,希望用户能够喜欢。
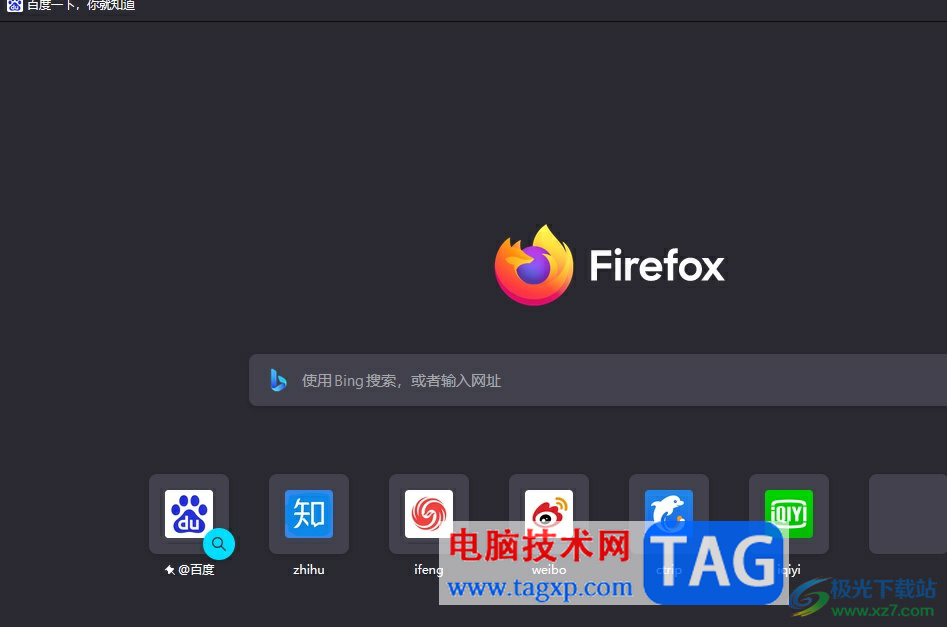
1.用户在电脑上打开火狐浏览器软件,并来到主页上点击上方的扩展工具图标
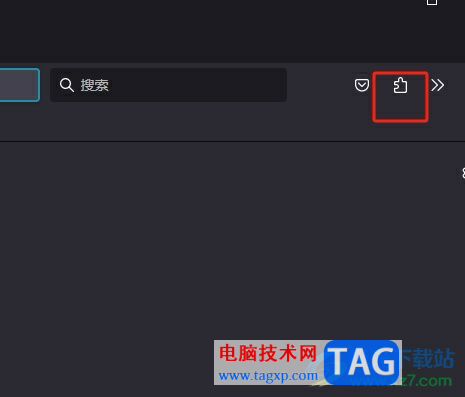
2.在弹出来的下拉面板中,用户选择需要显示在工具栏上的插件选项,接着点击右侧的设置选项
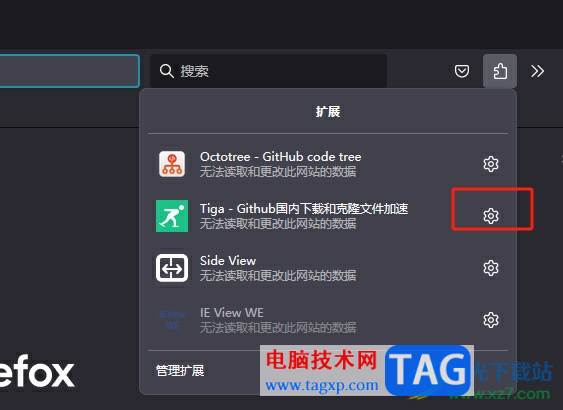
3.这时可以看到拓展下来的选项卡,用户选择其中的固定到工具栏选项即可解决问题
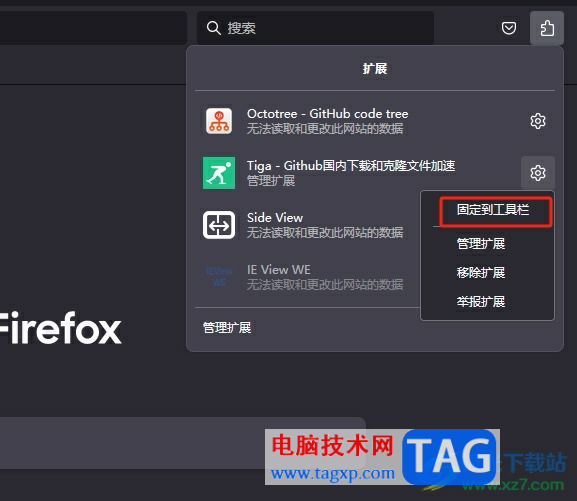
4.如图所示,用户完成操作后,就可以看到插件成功显示在工具栏上了
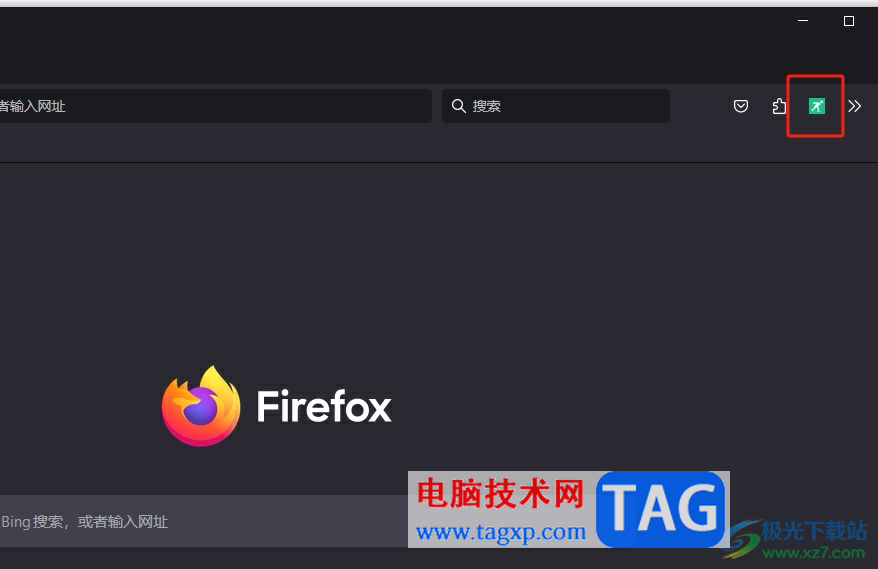
以上就是小编对用户提出问题整理出来的方法步骤,用户知道了只需在扩展工具面板中点击插件右侧的设置选项,接着在弹出来的下拉选项卡中选择固定到工具栏选项即可解决问题,方法简单易懂,因此感兴趣的用户可以跟着小编的教程操作试试看。
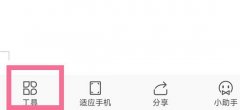 手机wps自动生成目录设置教程
手机wps自动生成目录设置教程
我们在手机wps中,如果想要快速浏览一些文章,就想要为他们生......
阅读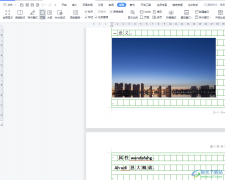 wps软件修改打印的图片颜色的教程
wps软件修改打印的图片颜色的教程
wps软件是许多用户很喜欢的一款办公软件,给用户带来了许多的......
阅读 PPT解决部分内容放映不出来的方法教程
PPT解决部分内容放映不出来的方法教程
PowerPoint演示文稿是一款非常好用的幻灯片制作软件,很多小伙伴......
阅读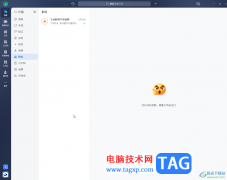 飞书电脑版批量删除聊天记录的方法教程
飞书电脑版批量删除聊天记录的方法教程
飞书是一款非常好用的软件,其中的功能非常丰富,可以满足各......
阅读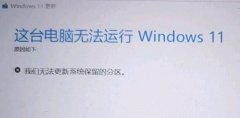 win11更新提示无法更新分区的解决教程
win11更新提示无法更新分区的解决教程
如果我们在安装win11系统时,遇到了提示我们无法更新系统保留......
阅读 EVGA 展示双 GeForce RTX 3090
EVGA 展示双 GeForce RTX 3090 索尼宣布收购 Haven Studio
索尼宣布收购 Haven Studio 2022年抖音春节集卡活动在
2022年抖音春节集卡活动在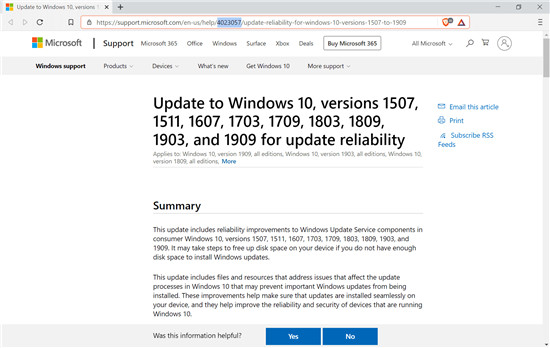 微软再次推出KB4023057以强
微软再次推出KB4023057以强 微软即将完成下一个Wind
微软即将完成下一个Wind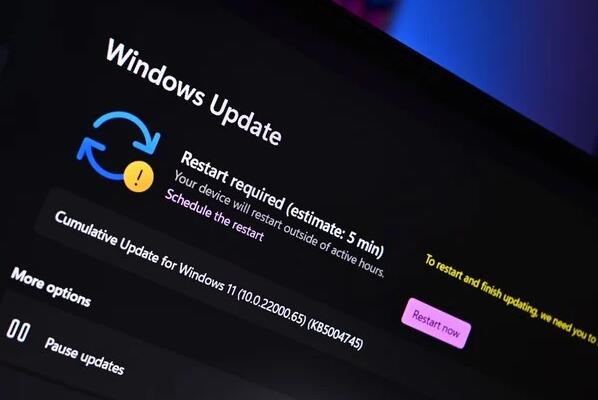 报告称,一些 Windows 11 I
报告称,一些 Windows 11 I Microsoft准备关闭Internet E
Microsoft准备关闭Internet E 谷歌在10天内揭露了未修补
谷歌在10天内揭露了未修补 战双帕弥什钛合金币如何
战双帕弥什钛合金币如何 使命召唤手游无限超越多
使命召唤手游无限超越多 使命召唤手游QXR配件怎么
使命召唤手游QXR配件怎么 铭鑫hd6790显卡能玩什么游
铭鑫hd6790显卡能玩什么游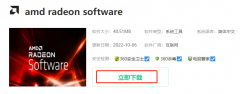 讯景显卡怎么关闭风扇节
讯景显卡怎么关闭风扇节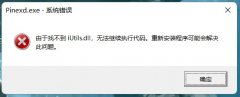 由于找不到iutils.dll 无法继
由于找不到iutils.dll 无法继 显卡坏了的一些症状
显卡坏了的一些症状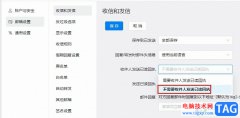 钉钉设置不需要已读回执
钉钉设置不需要已读回执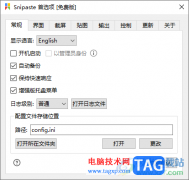 Snipaste启用自动备份功能的
Snipaste启用自动备份功能的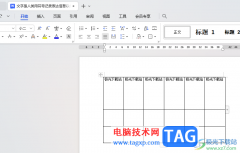 WPS Word设置表格里面的文字
WPS Word设置表格里面的文字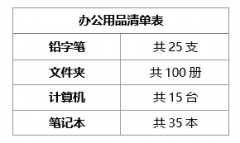 word快速提取纯数字 如何在
word快速提取纯数字 如何在 Win10系统如何解决切换小键
Win10系统如何解决切换小键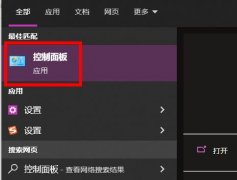 win10快速启动设置方法
win10快速启动设置方法 华为(HUAWEI )无线路由器详
华为(HUAWEI )无线路由器详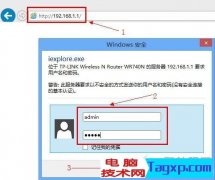 tplink TL-WDR6680路由器的使用
tplink TL-WDR6680路由器的使用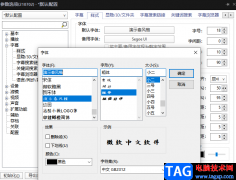
PotPlayer软件是很多小伙伴都在使用的一款播放器,他因为强大的解码功能而深受广大用户的喜爱。它可以播放各种格式的视频与音频文件,还支持用户根据自己的使用习惯对软件进行自定义设置...
次阅读
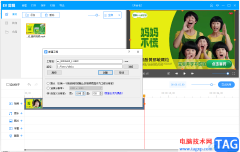
在ev剪辑软件中,你不仅可以进行视频的编辑和设计操作,我们还可以进行分辨率参数的自定义操作,你在使用ev剪辑进行视频的制作的时候,该软件都是自动帮你设置了分辨率的,一般设置的...
次阅读
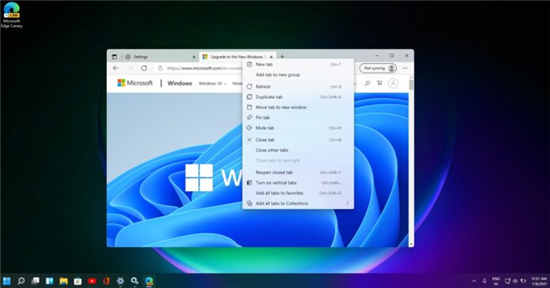
win11系统为每个人引入了新功能和机会。对于开发者,微软推出了一项名为Mica的新设计功能,它是一种不透明的动态材料,可以让应用程序尊重主题和桌面壁纸。正...
次阅读
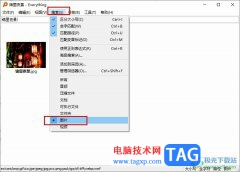
很多小伙伴之所以喜欢使用Everything软件来对电脑进行文档管理,就是因为Everything中的功能十分的强大,能够用极短的速度,让我们找到自己需要的文件。有的小伙伴在使用Everything的过程中想要...
次阅读

使用win7系统刷bios的时候,有很多的用户遇到了不支持acpi的提示,也不知道怎么办,为此我们带来了详细的Win7主板不支持acpi解决方法,来学习操作下吧。...
次阅读
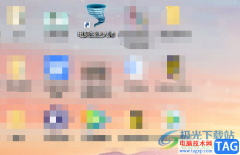
电脑提速大师是一款电脑加速软件,顾名思义可以提升用户电脑的运行速度,能够彻底解决电脑速度变慢的问题,以此来实现更加流畅的上网,这个软件一共运用了四个方法来提升电脑速度,分...
次阅读
Excel是Microsoft Office system中的电子表格程序。您可以使用 Excel 创建工作簿(电子表格集合)并设置工作簿格式,以便分析数据和做出更明智的业务决策。特别是,您可以使用 Excel 跟踪数...
次阅读

大学生开学必备物品清单有哪些呢?对于准大学生来说,将要背起行囊离开家踏上全新的旅程,面对即将开始的大学新生活,难免会有些手忙脚乱,无从适应,不知道应当准备什么东西。接下来...
次阅读
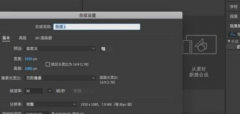
AE怎样使用表达式绘制花瓣?下面是小编介绍的AE利用表达式制作花瓣图案教程,有需要的小伙伴一起来下文看看吧,希望可以帮助到大家!...
次阅读
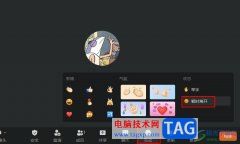
很多小伙伴在日常办公中都离不开钉钉软件,因为在这款软件中,我们可以进行考勤打打卡或是文档分享等操作,还可以线上编辑文档。在使用钉钉的过程中,有的小伙伴可能会出现在会议中临...
次阅读

在各种电影等视频中,我们都可以看到一些开幕闭幕效果,比如我们有时候会看到黑屏向左右两边或者上下两边拉开的开幕效果,黑屏从左右两边或者上下两边向中间闭合的闭幕效果等等。如果...
次阅读
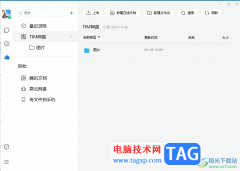
tim是一款多功能办公社交软件,支持qq和微信登录,用户除了用来主打轻聊以外,还可以用来办公,例如tim软件支持多人在线协作编辑word、excel等不同文件,让用户轻松完成重要的工作事务,因...
次阅读
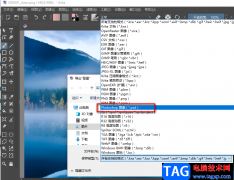
Krita软件是一款深受广大用户喜爱的图像处理软件,在这款软件中,我们可以对图像进行设计,还可以将图像保存为自己需要的格式。有的小伙伴在使用Krita软件的过程中,想要将自己编辑好的...
次阅读
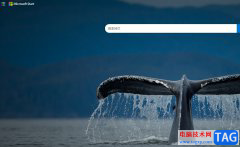
众所周知edge浏览器是win10系统默认使用的浏览器软件,它为用户带来了更高的功能体验,让用户在访问网页时,能够体验到安全、流畅且快速的上网环境与速度,因此edge浏览器是大部分用户电...
次阅读
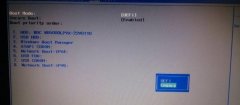
宏碁威武骑士A715笔记本默认预装了windows10系统,但是还是有不少的用户喜欢win7系统,由于预装win10的机型默认是UEFI引导,且宏碁威武骑士A715笔记本cpu采用的是intel 7代CPU,安装WIN7无法识别USB设...
次阅读