很多小伙伴在使用谷歌浏览器的过程中经常会遇到需要下载文件的情况,在完成文件的下载之后,有的小伙伴可能不知道该在哪里找到下载的内容,尤其是当下载记录被清除之后,也有的小伙伴在下载完成之后会发现下载的文件保存在C盘中,会占用电脑运行内存。上述问题的解决方法十分的简单,我们只需要进入谷歌浏览器的设置页面,然后在下载内容的设置页面中点击打开“位置”右侧的“更改”选项,最后在文件夹页面中选择新的保存位置即可。有的小伙伴可能不清楚具体的操作方法,接下来小编就来和大家分享一下谷歌浏览器更改文件下载保存位置的方法。
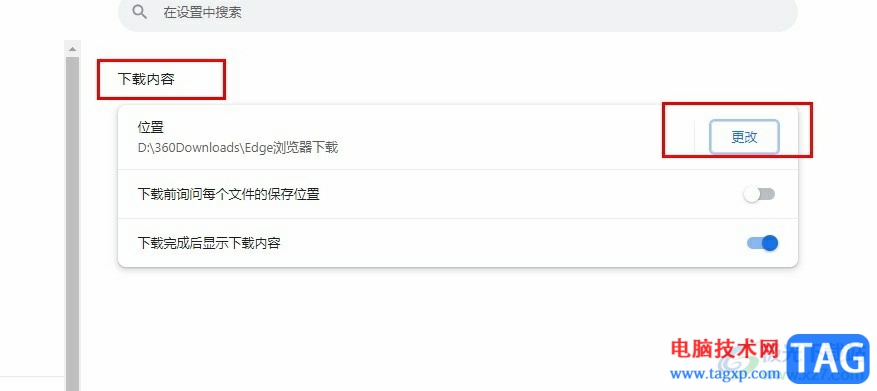
1、第一步,我们在电脑中点击打开谷歌浏览器,然后在浏览器页面右上角点击打开三个竖点图标
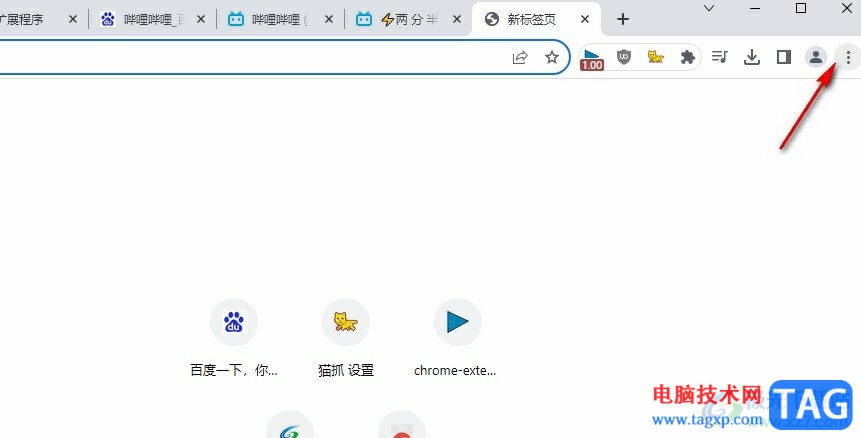
2、第二步,打开三个竖点图标之后,我们在下拉列表中点击打开“设置”选项
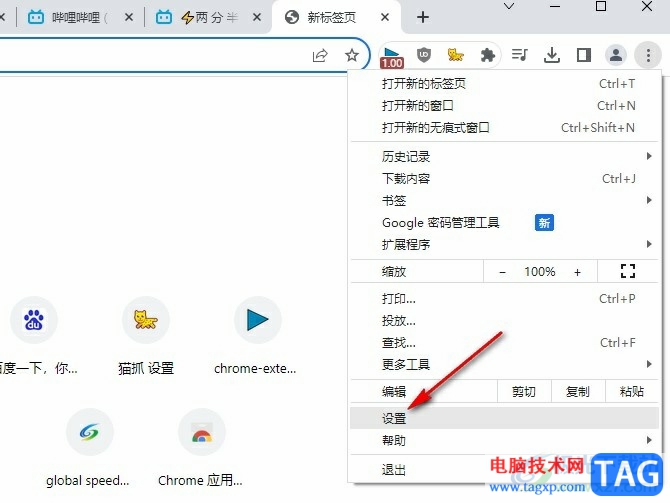
3、第三步,进入谷歌浏览器的设置页面之后,我们在左侧列表中点击打开“下载内容”选项
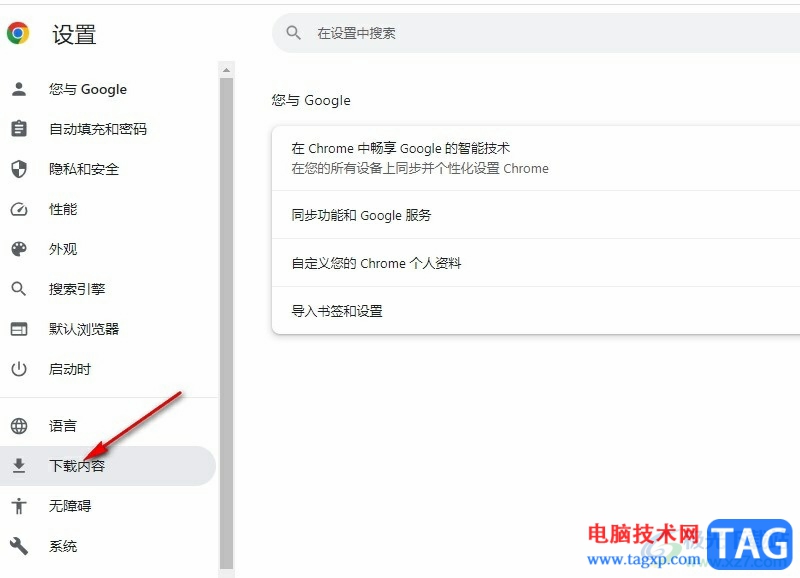
4、第四步,在下载内容的页面中我们点击“位置”右侧的“更改”选项
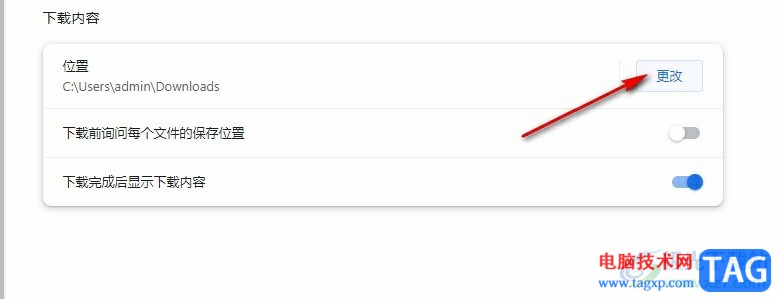
5、第五步,最后在文件夹页面中,我们选择好一个新的保存位置,然后点击“选择文件夹”选项即可
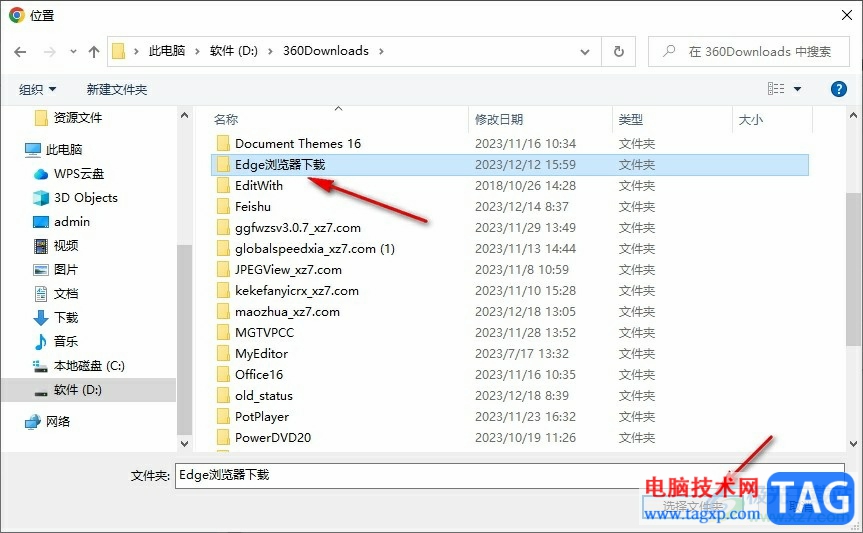
以上就是小编整理总结出的关于谷歌浏览器更改文件下载保存位置的方法,我们在谷歌浏览器中打开设置选项,然后在设置页面中打开下载内容选项,接着在下载内容页面中打开“位置”的“更改”选项,最后在文件夹页面中选择新的保存位置,再点击选择文件夹选项即可,感兴趣的小伙伴快去试试吧。
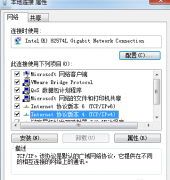 uplay下载速度慢
uplay下载速度慢
很多小伙伴吐槽Uplay下载速度慢,还有Uplay平台下载速度太慢有的......
阅读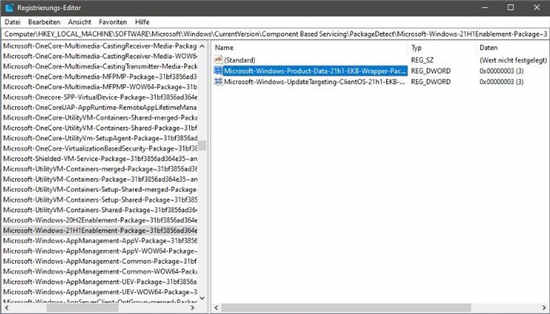 微软正在准备Windows 10 21H1 19043的启动
微软正在准备Windows 10 21H1 19043的启动
现在是正式的。Win10 21H1将在3月/ 4月向所有人分发,版本为1904......
阅读 电脑开机画面都告诉了你哪些信息?
电脑开机画面都告诉了你哪些信息?
很多人一看到一堆英文就犯晕,特别是电脑小白,实际上只要你......
阅读 win10麦克风被禁用了怎么开启
win10麦克风被禁用了怎么开启
最近很小伙伴发现电脑麦克风打不开,而现如今无论是台式电脑......
阅读 电脑入门学习-指法练习
电脑入门学习-指法练习
电脑技术网教你学电脑入门学习系列视频教程适合刚学电脑的朋......
阅读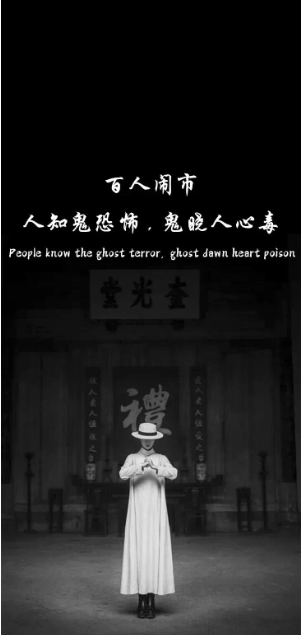 抖音百鬼夜行有人混在其
抖音百鬼夜行有人混在其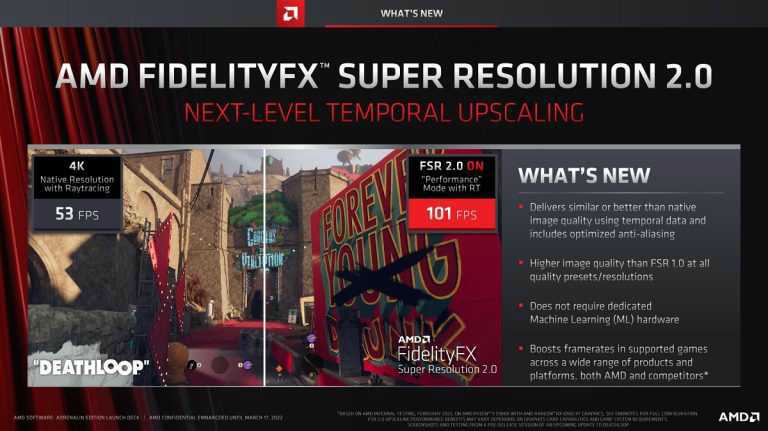 AMD 确认将于 2022 年第二季
AMD 确认将于 2022 年第二季 三星 CEO 为 Galaxy S22 系列有
三星 CEO 为 Galaxy S22 系列有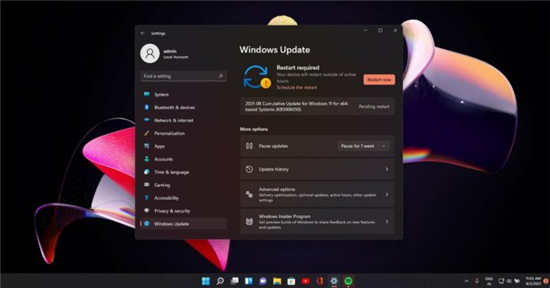 Windows 11 Build 22000.176 (KB5
Windows 11 Build 22000.176 (KB5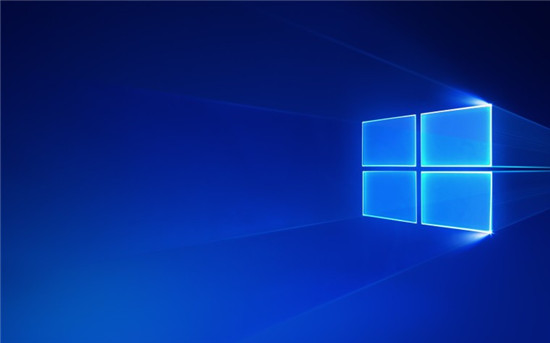 Windows 10 Insider Preview Dev
Windows 10 Insider Preview Dev  2022支付宝福卡怎么兑换
2022支付宝福卡怎么兑换 大家如果了解情况,从而
大家如果了解情况,从而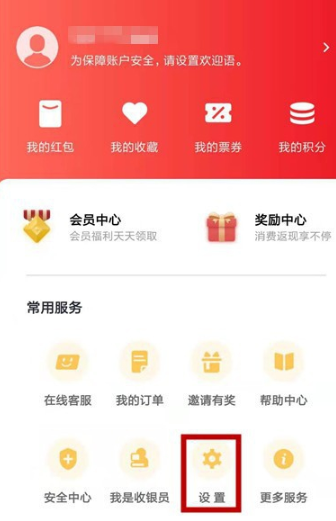 云闪付可以删除交易记录
云闪付可以删除交易记录 《怪物猎人崛起》曙光D
《怪物猎人崛起》曙光D 盛世芳华护卫玉佩搭配什
盛世芳华护卫玉佩搭配什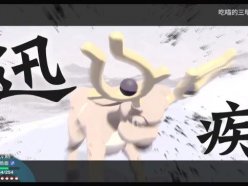 宝可梦传说阿尔宙斯惊角
宝可梦传说阿尔宙斯惊角 最新显卡天梯图最新版
最新显卡天梯图最新版 家用打印机挑选教程
家用打印机挑选教程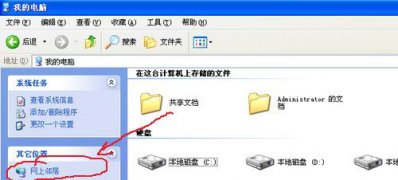 xp系统建立网上邻居的方法
xp系统建立网上邻居的方法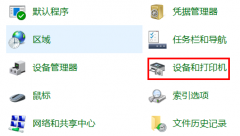 打印机驱动安装到电脑上
打印机驱动安装到电脑上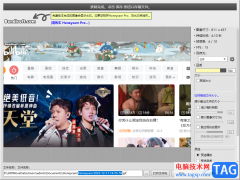 honeycam录制视频的方法
honeycam录制视频的方法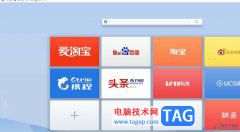 uc浏览器将网页截图保存
uc浏览器将网页截图保存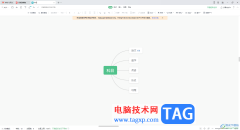 WPS思维导图在框中添加超
WPS思维导图在框中添加超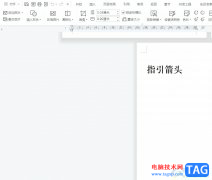 wps文档将两个图片组合在
wps文档将两个图片组合在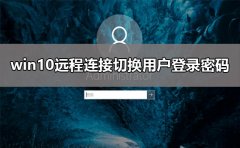 win10远程连接切换用户重复
win10远程连接切换用户重复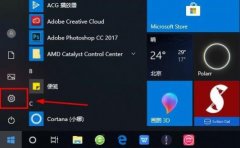 win10microsoft账户登陆方法
win10microsoft账户登陆方法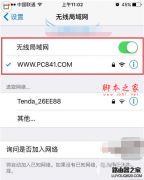 手机怎么改Wifi密码 手机设
手机怎么改Wifi密码 手机设 怎样修改wifi密码?教你如
怎样修改wifi密码?教你如
英特尔正在为Windows 10版本1709,版本1903,版本1909,版本2004和版本20H2推出2021年1月的图形驱动程序更新。今年的第一个Intel图形驱动程序更新将驱动程序版本提高到27.20....
次阅读
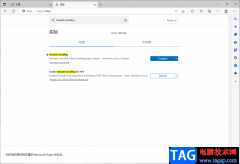
edge浏览器是win10系统中自带的一款浏览器,这款软件不管是在性能上还是操作方面上,都是非常不错的,edge浏览器通过不断的优化,edge浏览器的兼容性和安全性已经是很多浏览器不可比拟的了...
次阅读
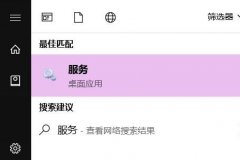
风扇狂转是非常影响使用体验的问题,它不仅很吵,而且有可能让风扇过载,损坏风扇甚至导致机箱过热。如果我们在优化后出现这个问题,可以通过关闭相关服务的方法进行解决,下面一起来...
次阅读
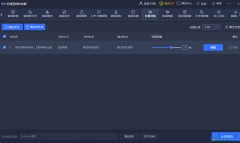
迅捷音频转换器是一款非常优秀的音频格式转换以及音频编辑处理软件,这款软件是非常实用的,目前被非常多的小伙使用,给小伙伴们提供了非常不错的一个音频编辑体验,该软件提供的功能...
次阅读
很多小伙伴在使用谷歌浏览器时都有自己的使用习惯,有的小伙伴会选择更改浏览器的缩放比例,有的小伙伴会选择更改浏览器的主题样式,还有的小伙伴会选择切换不同的模式。在谷歌浏览器...
次阅读

.Net 有什么作用? Microsoft.NET Framework 是将来构建所有其他 Microsoft 技术的技术,并且是所有其他技术的基础。 这是微软为了从 Sun 的 Java 手中夺取市场份...
次阅读

pcsx2怎么设置手柄呢?可能有的朋友还不会,那么现在小编就将和大家一起分享pcsx2设置手柄,有需要的朋友可以来看看这篇文章哦,希望可以帮助到各位朋友。...
次阅读

有的时候我们的电脑安装、重装了win10操作系统之后有的小伙伴们就发现了自己的电脑连不上网了。对于这种问题小编觉得可能是我们的电脑在安装系统的过程中出现了一些内部组件的冲突或者...
次阅读
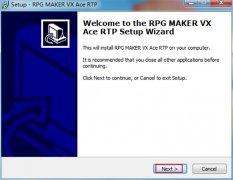
怎么在电脑上安装rpgvxace rtp呢,有哪些步骤呢?现在小编就将和大家一起分享rpgvxace rtp的安装步骤,有需要的朋友可以来看看哦,希望可以帮助大家。...
次阅读
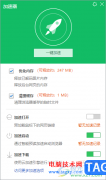
360安全浏览器是平时大家会通常使用到的一款浏览器操作软件,在电脑中浏览器是必备的一款操作软件,通过该软件可以帮助大家更好的进行软件的下载安装以及查询内容等,在使用的过程中会...
次阅读
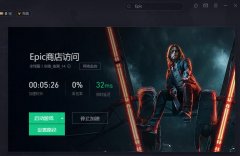
最近有不少朋友反映在epic游戏平台抢免费游戏的时候都遇到了平台崩溃登录不上的情况,该怎么办呢?下面小编就为大家带来了epic游戏平台崩溃解决办法,希望可以帮助到大家哦。...
次阅读
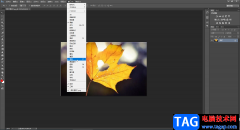
在AdobePhotoshop中编辑图片时,我们都是在图层中进行编辑了,有时候为了保护原图片我们就会按Ctrl+J键复制图层后在新的图层中进行想要的操作。如果我们在图层面板中创建了多个图层,洗完将...
次阅读
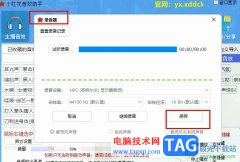
很多小伙伴之所以喜欢使用小红花音效助手软件,就是因为在这款软件中我们可以根据自己的需求选择各种音效,在使用小红花音效助手的过程中,有的小伙伴想要录制自己的音频作为音效,但...
次阅读
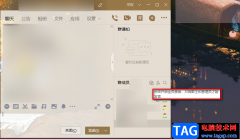
QQ是一款我们非常熟悉的即时通信软件,它可以让我们的交流更加的顺畅,QQ群功能更能拉近多个好友之间的关系。在管理QQ群的时候,我们可能会遇到场面不可管控的情况,这时我们可以使用管...
次阅读
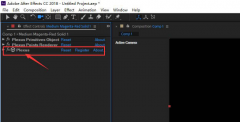
Ae软件是一款功能强大的软件,使用Ae可以制作很多不同的图形效果,那么Ae怎么制作折叠平面效果呢?接下来小编就将具体的制作方法如下介绍哦。...
次阅读