大多数人第一次接触到的计算机都是 Windows 系统的,而早年电脑遇到中病毒、系统问题、无法启动等问题时,由于重装系统简单粗暴,无论懂不懂的人都会说上一句是不是要重装系统了?似乎这是拯救电脑的一剂灵药,但是有很多人不知道windwos系统怎么重装。接下来小编给大家带来windows重装系统的方法教程。
重装须知:
1.如果当前系统可以正常启动,系统镜像直接解压重装,如果系统无法启动,需要通过U盘重装
2.重装windows系统前记得备份好C盘和桌面的文件,避免重要数据丢失
3.如果是uefi机型,需要通过uefi U盘来重装windows8或windows10系统
windows重装系统步骤:
1.首先我们进入到微软官网,下载需要安装的windows11系统,注意不要将系统放在c盘中,不然会不利于之后的系统安装。

2.之后我们打开小白一键重装系统,点击”备份还原"选项,选择'自定义还原‘,找到之前安装好的系统。

3.点击下一步,选择windows11,点击开始安装。

4.开始安装windows PE系统,此时耐心等待即可。
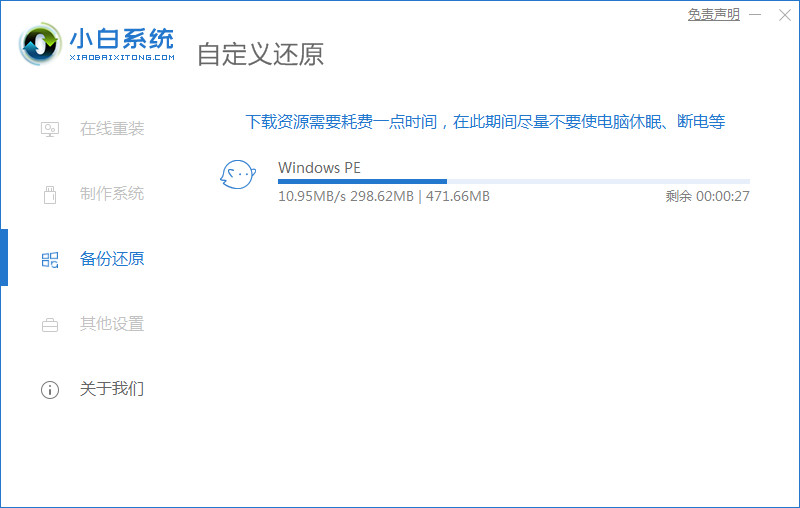
5.安装完成后,等待系统部署环境,然后点击”立即重启“选项。
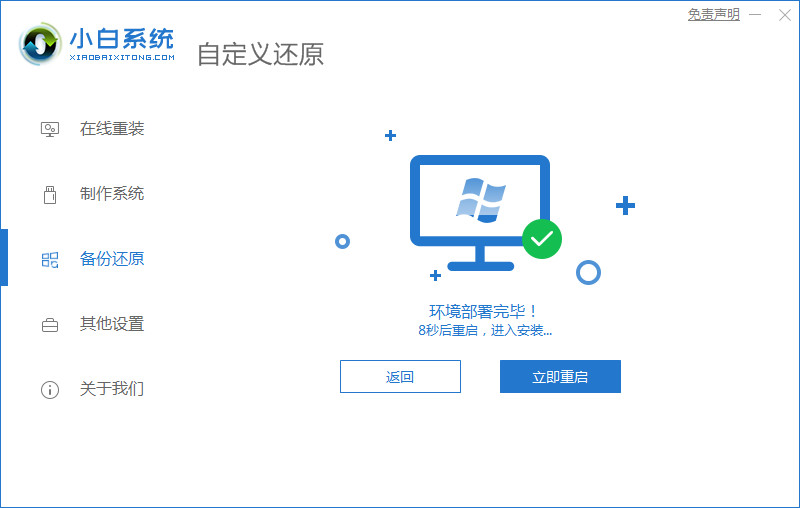
6.重启时,我们选择第二个选项进入到”xiaobai PE-MSDN User Customize Mode"
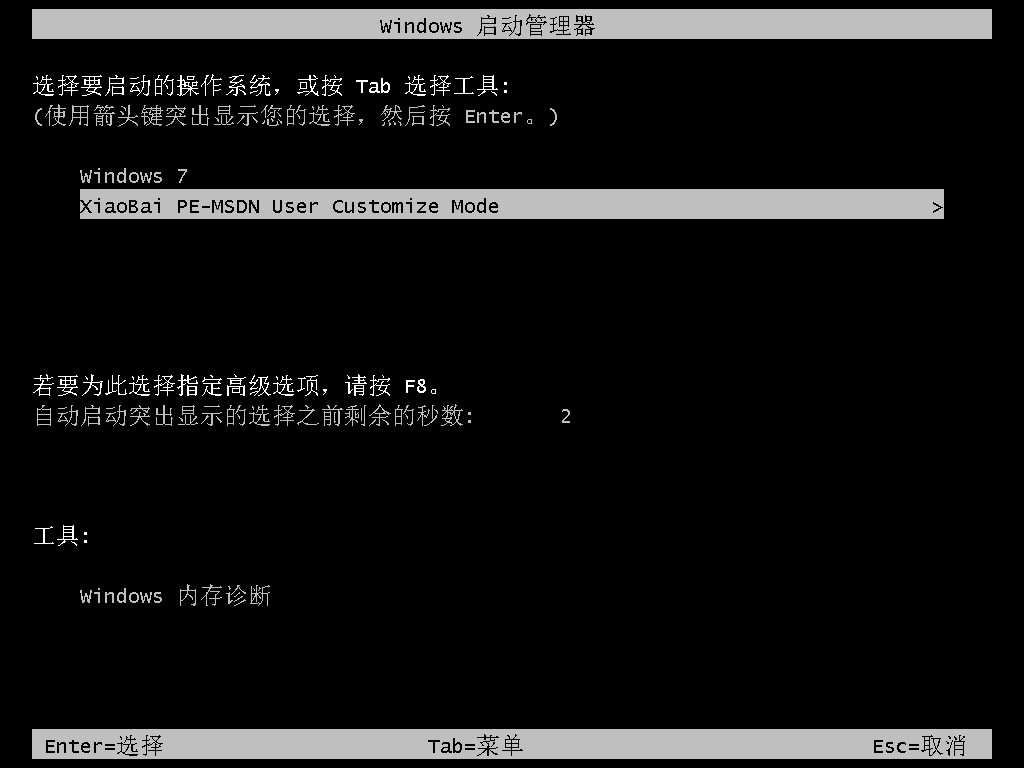
7.进入到桌面后,小白开始自动安装系统。
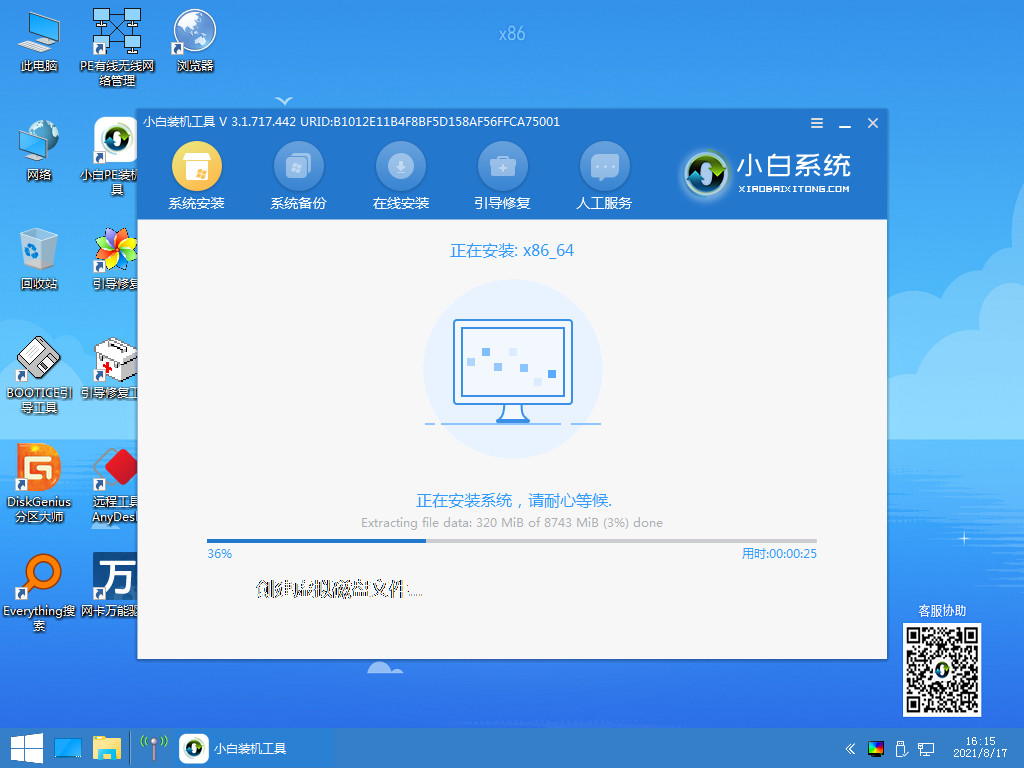
8.在安装过程中,选择系统安装的目标分区(一般都为C盘),点击确定。
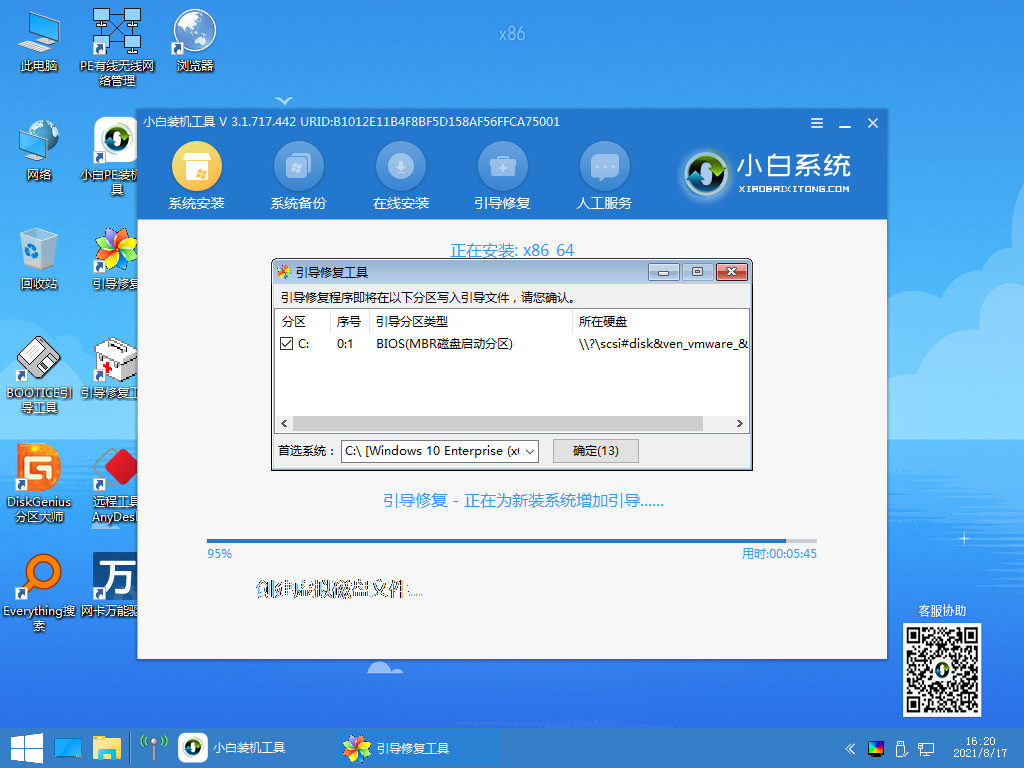
9.安装过程中需要耐心等待,完成后我们点击立即重启。

10.当进入到windows11桌面时,就安装完成啦。
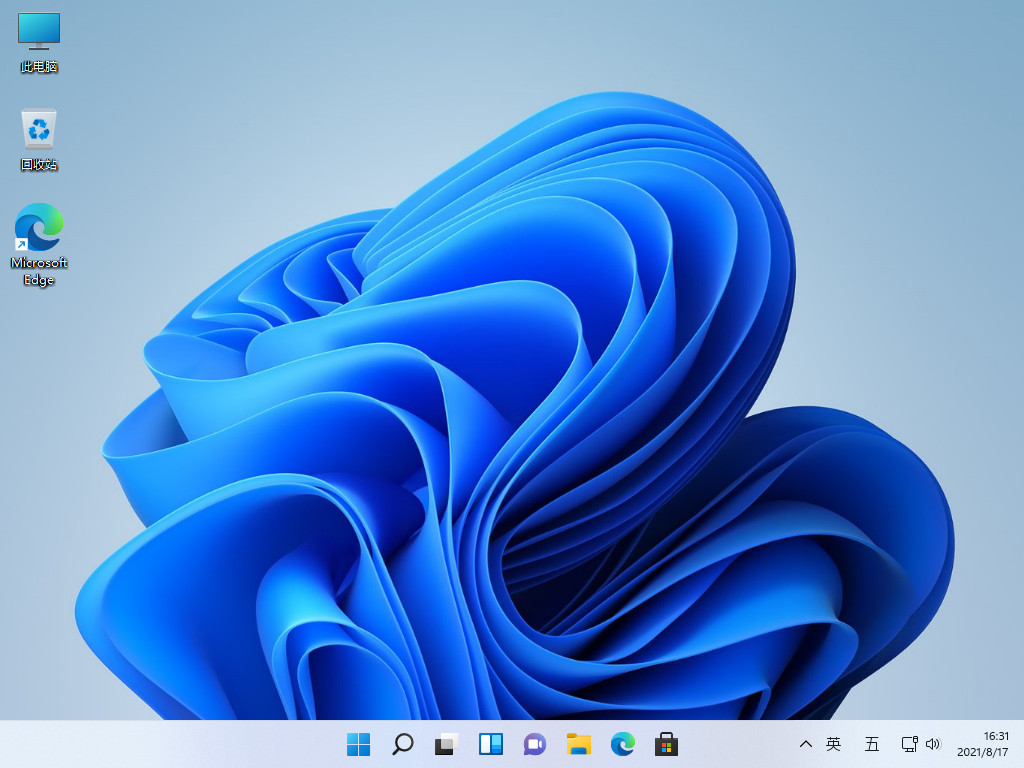
以上就是windows重装系统的方法,现在知道windows系统怎么重装了吗?希望对大家有所帮助。
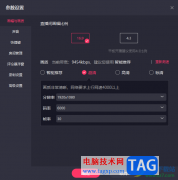 电脑版快手直播伴侣调整直播清晰度的方
电脑版快手直播伴侣调整直播清晰度的方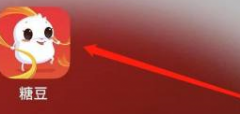 糖豆广场舞如何修改密码-糖豆广场舞修改
糖豆广场舞如何修改密码-糖豆广场舞修改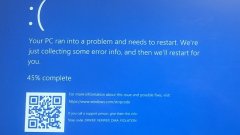 win11蓝屏DRIVER_VERIFIER_DMA_VIOLATION
win11蓝屏DRIVER_VERIFIER_DMA_VIOLATION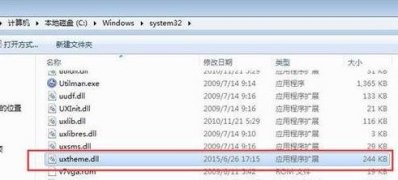 Win7纯净版系统VirtualBox提示Unable to load R
Win7纯净版系统VirtualBox提示Unable to load R 希沃白板怎么进行手机投屏-希沃白板手机
希沃白板怎么进行手机投屏-希沃白板手机
非常多的朋友喜欢使用希沃白板这款软件,那么希沃白板怎么进......
阅读 windows media player显示播放列表的方法
windows media player显示播放列表的方法
windowsmediaplayer是win10系统自带的一款播放器,这款播放器的操作......
阅读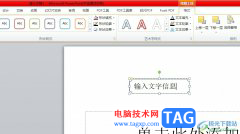 ppt文本框填充图片的教程
ppt文本框填充图片的教程
相信有不少的用户都会在日常工作中使用到ppt软件,这是一款深......
阅读 《生死狙击2》大头英雄模式怎么玩?大头
《生死狙击2》大头英雄模式怎么玩?大头
生死狙击2大头英雄模式怎么玩?有很多刚入坑的玩家小伙伴可能......
阅读 《鬼谷八荒》霓狸仙祠任务玩法技巧 霓狸
《鬼谷八荒》霓狸仙祠任务玩法技巧 霓狸
鬼谷八荒游戏中每个仙祠中都有不同的仙人npc驻守,想要获取仙......
阅读 AMD Zen 4 架构 Raphael 或已进
AMD Zen 4 架构 Raphael 或已进 DuckDuckGo 在搜索结果中阻止
DuckDuckGo 在搜索结果中阻止 PlayStation VR 2实际上市时间
PlayStation VR 2实际上市时间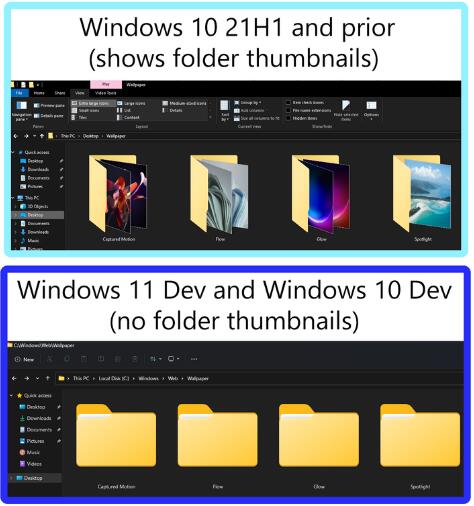 win11文件夹图标显示缩略图
win11文件夹图标显示缩略图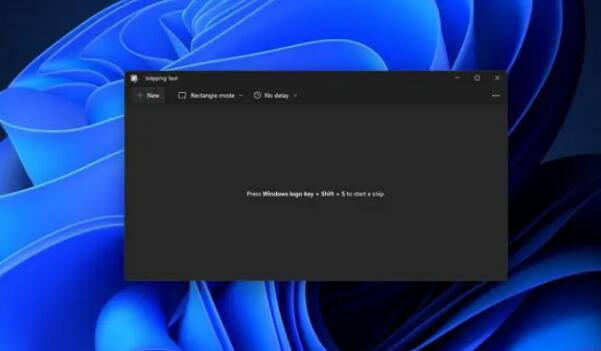 windows11发布存在内存泄漏
windows11发布存在内存泄漏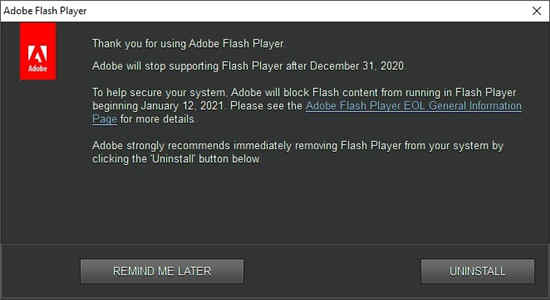 最新消息:Windows10开始显
最新消息:Windows10开始显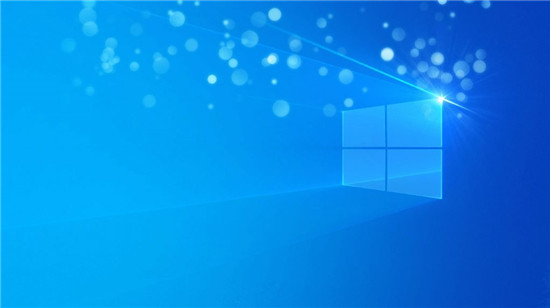 win10版本1607 更新补丁KB4
win10版本1607 更新补丁KB4 哔哩哔哩小电视免流卡套
哔哩哔哩小电视免流卡套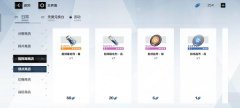 战双帕弥什超频材料如何
战双帕弥什超频材料如何 斗罗大陆武魂觉醒三水三
斗罗大陆武魂觉醒三水三 王者荣耀夏洛特语音包在
王者荣耀夏洛特语音包在 GTX960显卡参数评测大全
GTX960显卡参数评测大全 AMD锐龙R7 5800X3D和5800X区别
AMD锐龙R7 5800X3D和5800X区别 0x0000003b蓝屏什么原因
0x0000003b蓝屏什么原因 switch手柄取下无法连接 关
switch手柄取下无法连接 关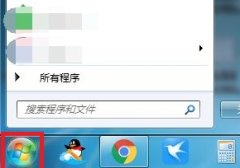 win7如何调整屏幕方向详情
win7如何调整屏幕方向详情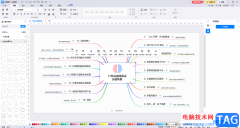 亿图图示窗插入二维码的
亿图图示窗插入二维码的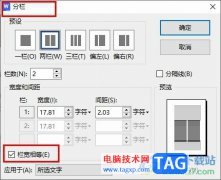 WPS Word将文档分栏设置为栏
WPS Word将文档分栏设置为栏 ppt怎么设置自动播放下一
ppt怎么设置自动播放下一 miui go是什么系统详情
miui go是什么系统详情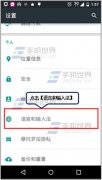 Moto X Pro怎么换系统语言?
Moto X Pro怎么换系统语言? 如何查找路由器的IP地址
如何查找路由器的IP地址 路由器怎样设置mac地址过
路由器怎样设置mac地址过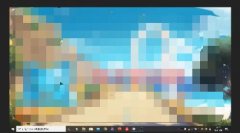
使用Pr软件进行视频编辑的时候,怎么调整视频大小呢?可能有的朋友还不会,那么还不会的朋友赶快跟着小编一起来看看吧,下面就是Pr调整视频大小的操作方法哦。...
次阅读
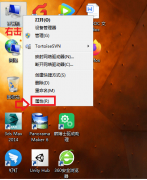
近日有一些小伙伴咨询小编关于Win7怎么更改缓存空间呢?下面就为大家带来了Win7设置缓存空间的技巧方法,有需要的小伙伴可以来了解了解哦。...
次阅读
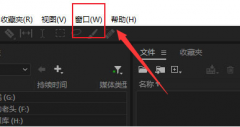
我们在使用audition软件的过程中,经常会发现窗口排版混乱,这个时候,我们就可以重置窗口布局了,那么究竟该怎么重置窗口布局呢?本篇文章就是关于audition窗口布局重置的方法,大家一起来...
次阅读
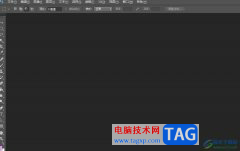
photoshop简称为ps,是一款功能强大的图像处理软件,其应用领域是很广泛的,例如可以应用在平面设计、广告摄影、ui设计或是游戏设计等都可以在photoshop软件中来解决,因此photoshop软件收获了...
次阅读
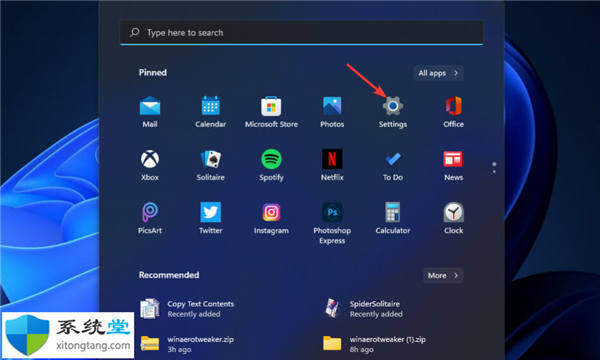
如何修复Windows11 Microsoft Store错误0x80073CFB 某些用户在尝试下载和安装 Microsoft Store 应用程序时出现错误 0x80073CFB。MS Store 不会下载和安装选定的应用...
次阅读
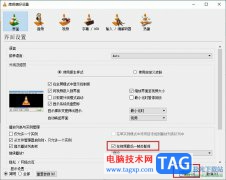
VLC播放器是很多小伙伴都在使用的一款万能播放器,在这款播放器中我们不仅可以播放各种格式的影音视频,还可以对播放器进行各种个性化设置,让播放器更加符合自己的使用习惯。有的小伙...
次阅读
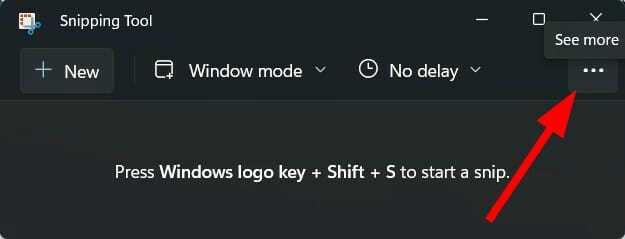
win11截图设置快捷键_教你win11电脑如何设置键盘快捷键 1. 打开截图工具。 2. 单击3 水平点图标。 3. 选择设置。 4. 单击更改打印屏幕快捷方式的设置。...
次阅读

有时候我们需要使用其他用户登录系统,但是不知道win11怎么创建新用户,其实我们只需要打开计算机管理就可以创建新用户了。...
次阅读
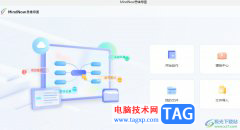
MindNow是一款简单容易操作的思维导图软件,它支持多个平台操作以及云同步,还提供了思维导图、向右结构图、组织架构图、鱼骨图和顺序图等十多种结构任你挑选,并且拥有着海量精品模板...
次阅读

很多小伙伴都喜欢使用PowerDVD播放器来进行影音视频播放,因为PowerDVD中的功能十分的丰富,不仅可以观看在线电影,还可以将本地视频上传到PowerDVD中进行播放。在PowerDVD中上传本地视频的方法...
次阅读
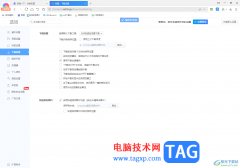
360极速浏览器被一些小伙伴进行网页的浏览和软件的安装以及下载相关文件等,在360极速浏览器中下载的各种文件是可以进行路径的修改的,当你每次下载文件内容的时候,都需要进行修改文件...
次阅读

中望cad是一款二维cad软件,简单来说是一款图纸绘制工具,它的界面友好易用,用户操作起来也十分的方便,能够让用户从中绘制出建筑图、工程图、机械图等,帮助用户快速轻松的完成绘制工...
次阅读
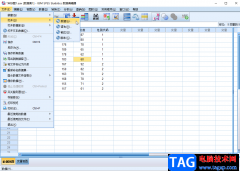
IBMSPSSstatistics简称为SPSS,这是一款非常专业的数据统计与分析软件,很多小伙伴都在使用。在IBMSPSSstatistics中有有一个加权个案功能,使用该功能我们可以个案加以不同的权重,方便后续使用特...
次阅读
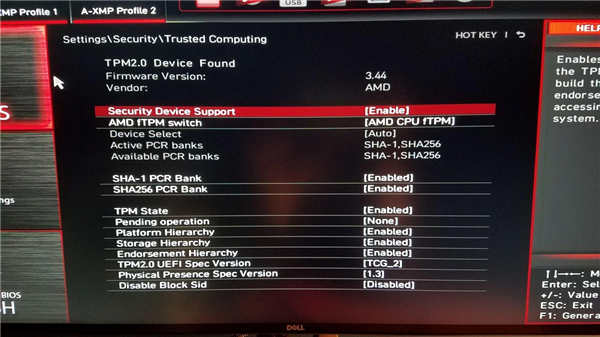
如何修复 Windows 11 上 fTPM 导致的卡顿 建议卸载 Windows 11 并关闭 Windows 10 上的 fTPM,当然值得尝试一下,看看它是否能解决口吃问题。虽然您也可以在 Windows 11...
次阅读
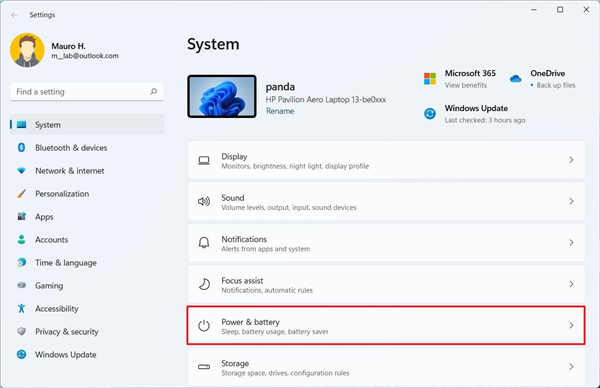
电源模式怎么修改?教你如何在Windows11上更改电源模式 要更改Windows11上的默认电源模式,请使用以下步骤: 1.打开设置。 2.点击系统。 3.单击右侧的电源和电...
次阅读