很多小伙伴之所以会选择使用Wps软件来对表格文档进行编辑,就是因为wps中的功能十分的丰富,能够解决表格文档编辑过程中遇到的各种问题。有的小伙伴在使用WPS对表格文档进行编辑的过程中想要将图片设置置于文字下方,但又找不到相关设置。其实想要实现该想法,我们需要在图片的上方添加一个文本框,然后将文本框的填充颜色和线条都去除,接着更改文本框中文字颜色,最后将文字和图片组合在一起即可。有的小伙伴可能不清楚具体的操作方法,接下来小编就来和大家分享一下WPS excel将图片置于文字下方的方法。
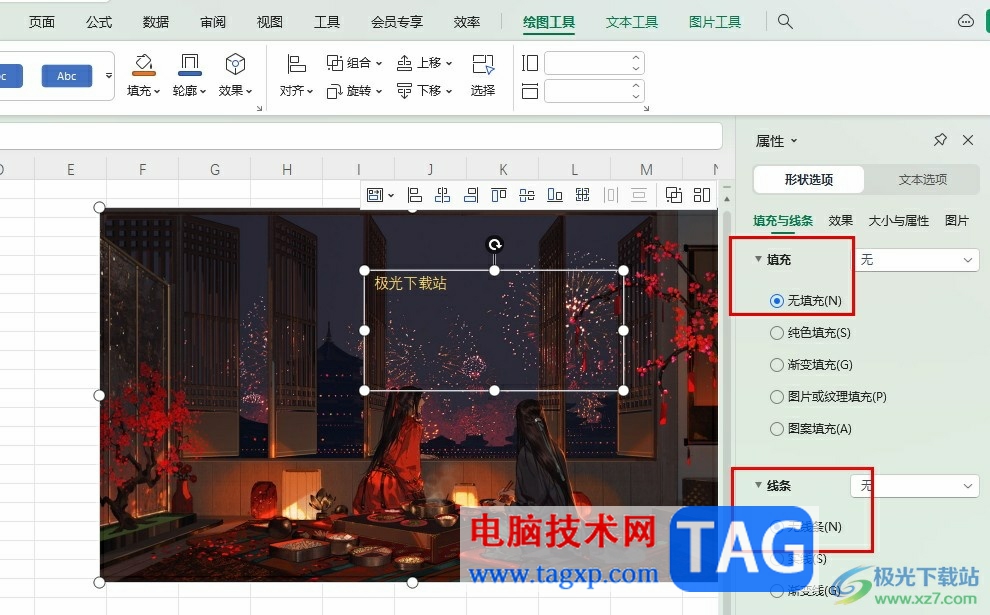
1、第一步,我们在桌面右键单击一个表格文档,然后先点击打开方式选项,再点击WPS office选项
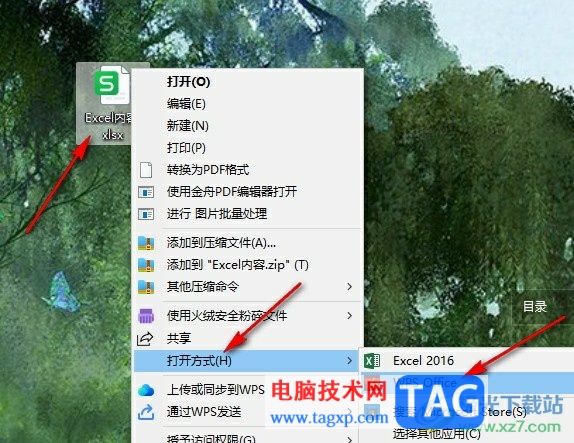
2、第二步,进入WPS页面之后,我们在插入的子工具栏中打开文本框工具,然后选择一个文本框样式,将文本框放到图片上

3、第三步,我们在文本框中输入文字,然后右键单击文本框,接着在菜单列表中选择“设置对象格式”选项
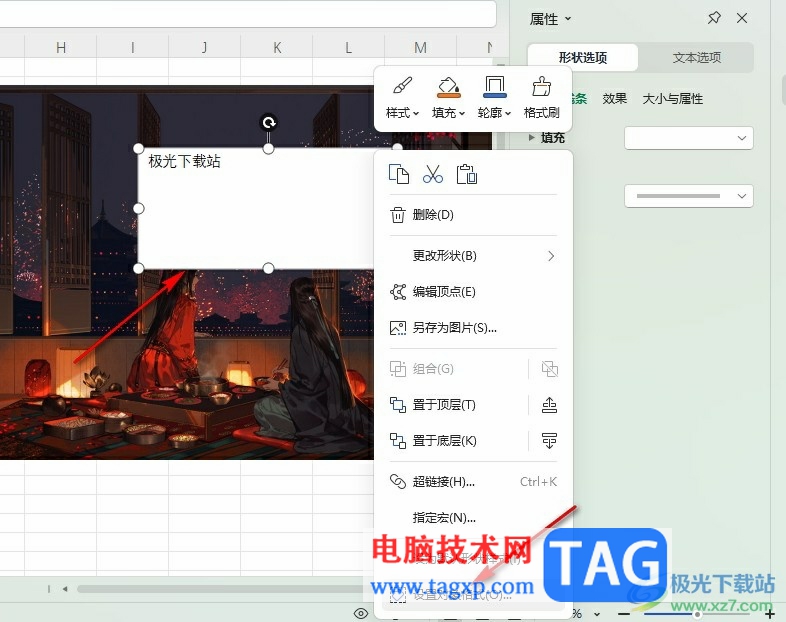
4、第四步,打开设置对象格式之后,我们在窗格中将文本框的填充设置为无填充,线条设置为无线条
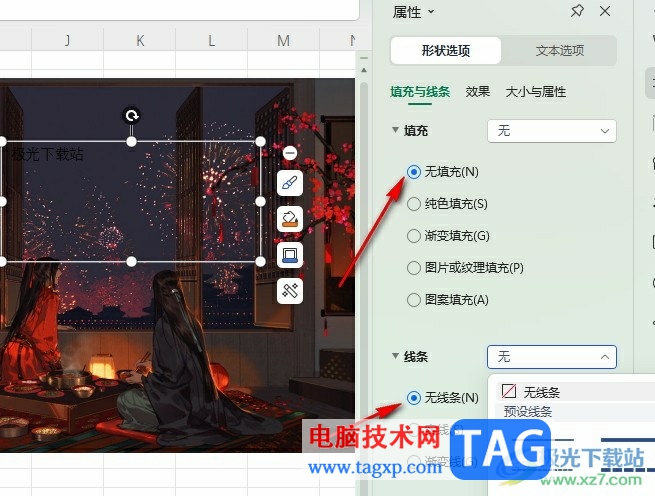
5、第五步,最后我们在开始的子工具栏中打开字体颜色工具,然后在下拉列表中选择一个自己需要的字体颜色,就能得到文字在图片上方的结果了
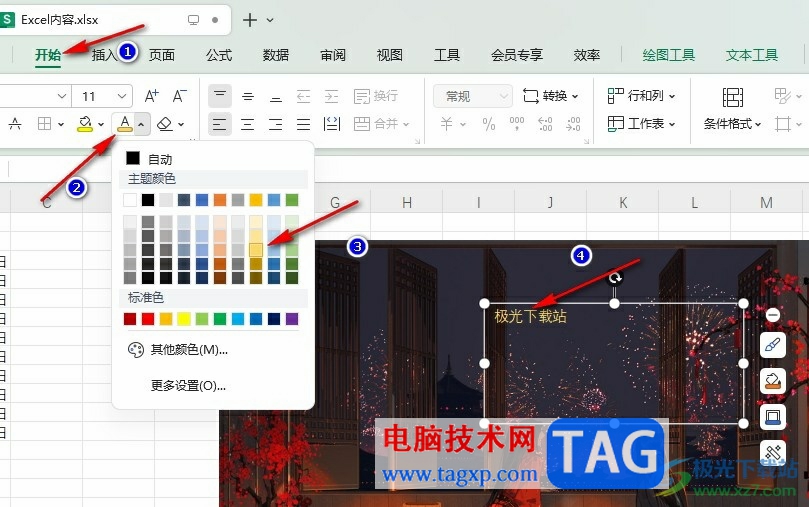
6、第六步,想要让文字一直保持位于图片上方的状态,我们还可以按住Ctrl键,然后先选图片,再选文本框,接着右键单击选择“组合”选项即可
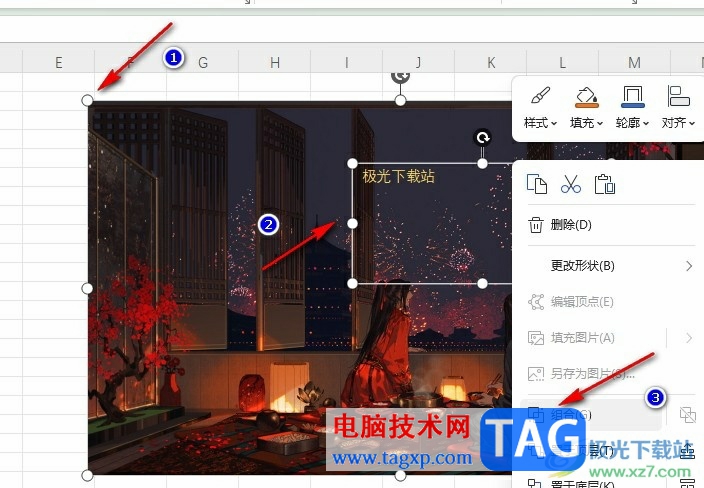
以上就是小编整理总结出的关于WPS Excel将图片置于文字下方的方法,我们在WPS中打开文本框工具,将文本框放在图片上,然后将文本框的填充和线条都设置为无,最后更改文本框中的文字颜色,再将文字和图片进行组合即可,感兴趣的小伙伴快去试试吧。
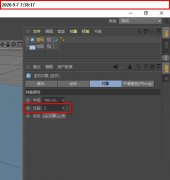 c4d怎么快速建模镂空的黄金线框模型-c4
c4d怎么快速建模镂空的黄金线框模型-c4
c4d怎么快速建模镂空的黄金线框模型?下面是小编介绍的c4d宝石镂......
阅读 WPS演示文稿电脑版嵌入字体的方法教程
WPS演示文稿电脑版嵌入字体的方法教程
Word文档是一款非常好用的软件,很多小伙伴都在使用。如果我们......
阅读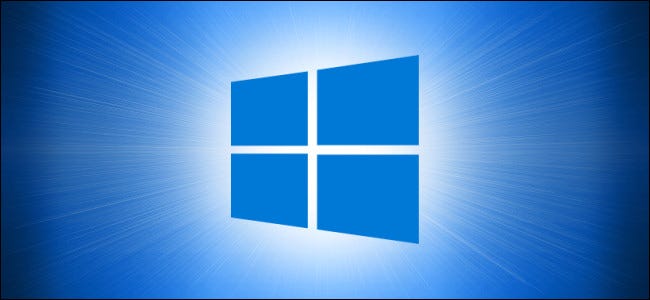 Windows Server 2022 全面推出
Windows Server 2022 全面推出
Windows Server 2022 可帮助大大小小的企业_Windows Server 2022 是微软服......
阅读 小米13关闭多声音功能的教程
小米13关闭多声音功能的教程
用户在购买新手机时,会考虑手机的性价比、硬件配置或者是存......
阅读 泰拉瑞亚海盗法杖怎么样
泰拉瑞亚海盗法杖怎么样
泰拉瑞亚海盗法杖怎么样,泰拉瑞亚海盗法杖怎么样。作为游戏中......
阅读 三星 CEO 为 Galaxy S22 系列有
三星 CEO 为 Galaxy S22 系列有 镜双城电视剧全集高清免
镜双城电视剧全集高清免 英特尔将在 GDC 2022 上推出
英特尔将在 GDC 2022 上推出 Windows 10版本1909将在2021年
Windows 10版本1909将在2021年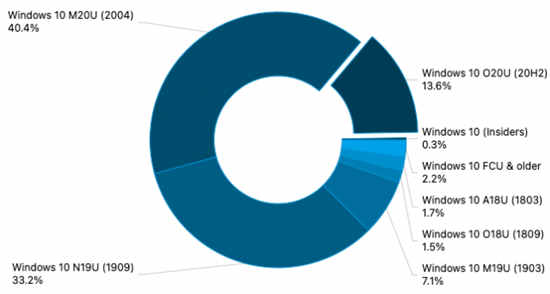 Windows10市场份额:新功能
Windows10市场份额:新功能 今年发生了哪些机器人行
今年发生了哪些机器人行 使用笔记本电脑应该注意
使用笔记本电脑应该注意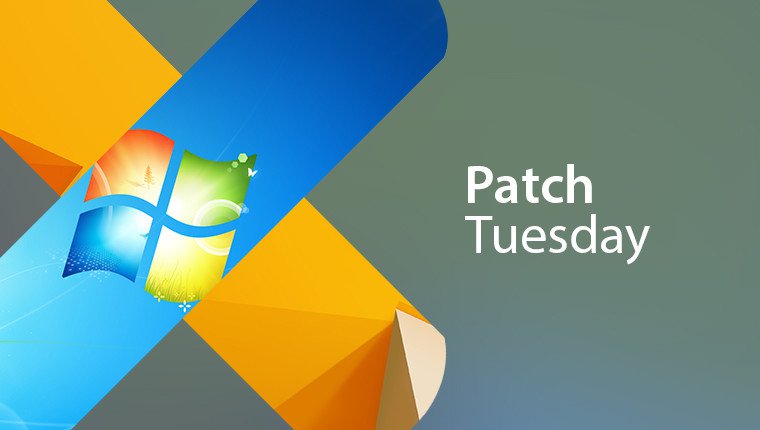 Windows 10零日漏洞利用:尽
Windows 10零日漏洞利用:尽 《怪物猎人崛起》曙光虫
《怪物猎人崛起》曙光虫 哈利波特花园交响曲怎么
哈利波特花园交响曲怎么 宝可梦大探险风速狗技能
宝可梦大探险风速狗技能 最新显卡天梯图(高清)
最新显卡天梯图(高清) GTX960显卡参数评测大全
GTX960显卡参数评测大全 锐龙9 3900XT参数评测大全
锐龙9 3900XT参数评测大全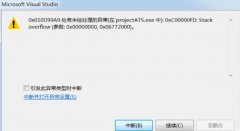 0xc00000fd错误代码解决方法
0xc00000fd错误代码解决方法 win7开机慢是什么原因
win7开机慢是什么原因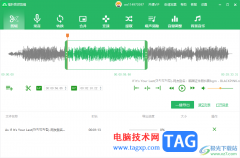 福昕音频剪辑软件剪辑音
福昕音频剪辑软件剪辑音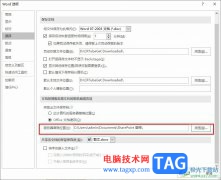 Word更改服务器草稿位置的
Word更改服务器草稿位置的 WPS word图片嵌入式无法完整
WPS word图片嵌入式无法完整 win101903安装很慢解决方法
win101903安装很慢解决方法 七猫小说怎么写小说
七猫小说怎么写小说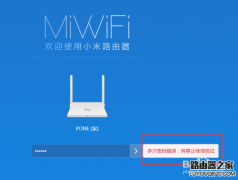 小米路由器管理密码忘记
小米路由器管理密码忘记 飞鱼星路由器恢复出厂设
飞鱼星路由器恢复出厂设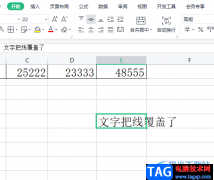
wps软件中的功能结合了其它热门办公软件强大的功能,因此用户可以在这款办公软件中编辑不同类型的文件,例如用户可以编辑word文档、excel表格以及ppt演示文稿等,给用户带来了许多的便利,...
次阅读
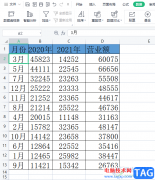
wps软件作为一款办公软件,收获了不少用户的称赞,在这款办公软件中的功能有着其它热门办公软件的支持,因此用户可以在软件中编辑word文档、excel表格或是ppt演示文稿等,能够很好的满足用...
次阅读
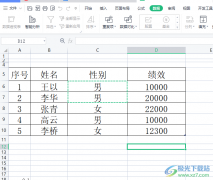
wps软件中强大实用的功能为用户带来了许多的好处,为用户解决许多编辑问题的同时,也提升了用户的编辑效率,因此wps软件深受用户的喜爱,当用户在wps软件中编辑表格文件时,需要对其中的...
次阅读
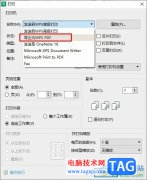
很多小伙伴之所以喜欢使用WPS对表格文档进行编辑,就是因为在WPS中我们可以使用各种函数来计算表格中的数据,还可以在表格中插入各种内容,完成编辑之后,我们可以选择打印表格,也可以...
次阅读
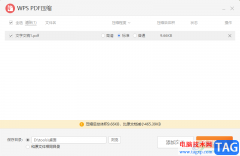
WPS软件已经是目前非常实用的一款集合文档、表格、PPT、PDF等编辑工具了,在当前看来,这款软件被使用的次数非常多,每天你都会有小伙伴使用,特别是一些办公的小伙伴,使用该软件的次数...
次阅读

有的小伙伴在使用WPS的时候,对于表格数据的编辑是非常有帮助的,大家可以通过这样的办公软件将自己需要的数据快速的统计和计算出来,其中我们会需要对其中的一些数据进行倍数设置,比...
次阅读
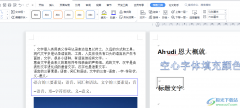
wps软件现在是许多用户电脑上必备的办公软件,用户在遇到编辑问题时,就可以使用wps软件来解决,wps软件中的功能是很强大的,能够帮助用户轻松解决问题,再加上wps软件可以让用户编辑文档...
次阅读

WPS这款软件是一款非常实用的软件,且功能方面都是免费使用的,因此对我们编辑文档是很友好的一款编辑软件,有的小伙伴想要知道怎么将文档中的文字铺满整个页面显示,其实方法很简单,...
次阅读

众所周知wps软件中的功能是很强大的,能够让用户拥有各种文件编辑权利的同时,还可以解决好用户遇到的各种问题,因此wps软件给用户带来了不少的便利,也逐渐成为了用户在编辑文件时的首...
次阅读
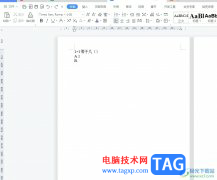
wps软件是一款深受用户喜爱的办公软件,它为用户带来了文档、表格以及演示文稿等不同类型的文件,让用户能够简单轻松的完成编辑工作,因此wps软件成为了用户办公的必备软件,当用户在...
次阅读

wps软件是许多用户在日常工作中必备的一款办公软件,它可以让用户用来编辑文档、表格或是演示文稿等不同类型的文件,让用户实现了下载一款软件就可以完成多种文件编辑工作,因此wps软件...
次阅读
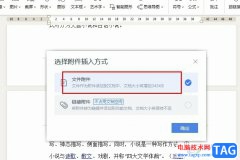
很多小伙伴在使用WPS对文字文档进行编辑的过程中都喜欢在文档中添加各种内容,例如图片、图表、形状等。当我们想要在文档中插入附件文件时,又该怎么进行设置呢。其实很简单,我们只需...
次阅读

WPS是一款十分强大的办公软件,其中提供的编辑功能十分的全面,大家在编辑数据的过程中,由于需要分析数据内容,那么就可能会将数据统计成图表样式,这样可以方便自己进行分析数据的走...
次阅读
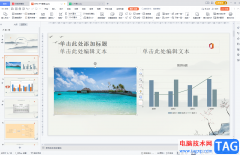
WPSPPT是很多小伙伴都在使用的一款幻灯片制作软件,在其中有很多素材,还有很多智能化的操作,可以方便我们快速完成幻灯片的编辑制作,非常方便。如果我们在WPSPPT中插入了大量图片,可能...
次阅读
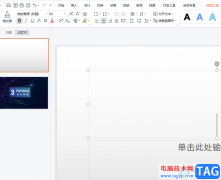
作为一款热门的办公软件,wps软件吸引了不少用户前来使用,同时也拥有了大量的用户群体,在这款办公软件中,用户可以感受到其中的功能是很强大的,能够协助自己快速完成编辑工作,当用...
次阅读