很多小伙伴常常在wps中进行数据的统计,当我们需要对数据内容进行快速的编辑之后,想要将其进行打印出来,比如需要打印标题的情况,那怎么进行设置呢,在页面布局的工具栏中有一个打印标题行的功能,我们可以直接通过这个功能将我们需要的标题行进行选中即可打印,当你设置好标题行之后,还可以直接进入到打印预览的窗口中进行查看打印的效果,下方是关于如何使用WPS excel打印标题行的具体操作方法,如果你需要的情况下可以看看方法教程,希望对大家有所帮助。

1.将需要进行编辑的WPS表格点击打开,如图所示。
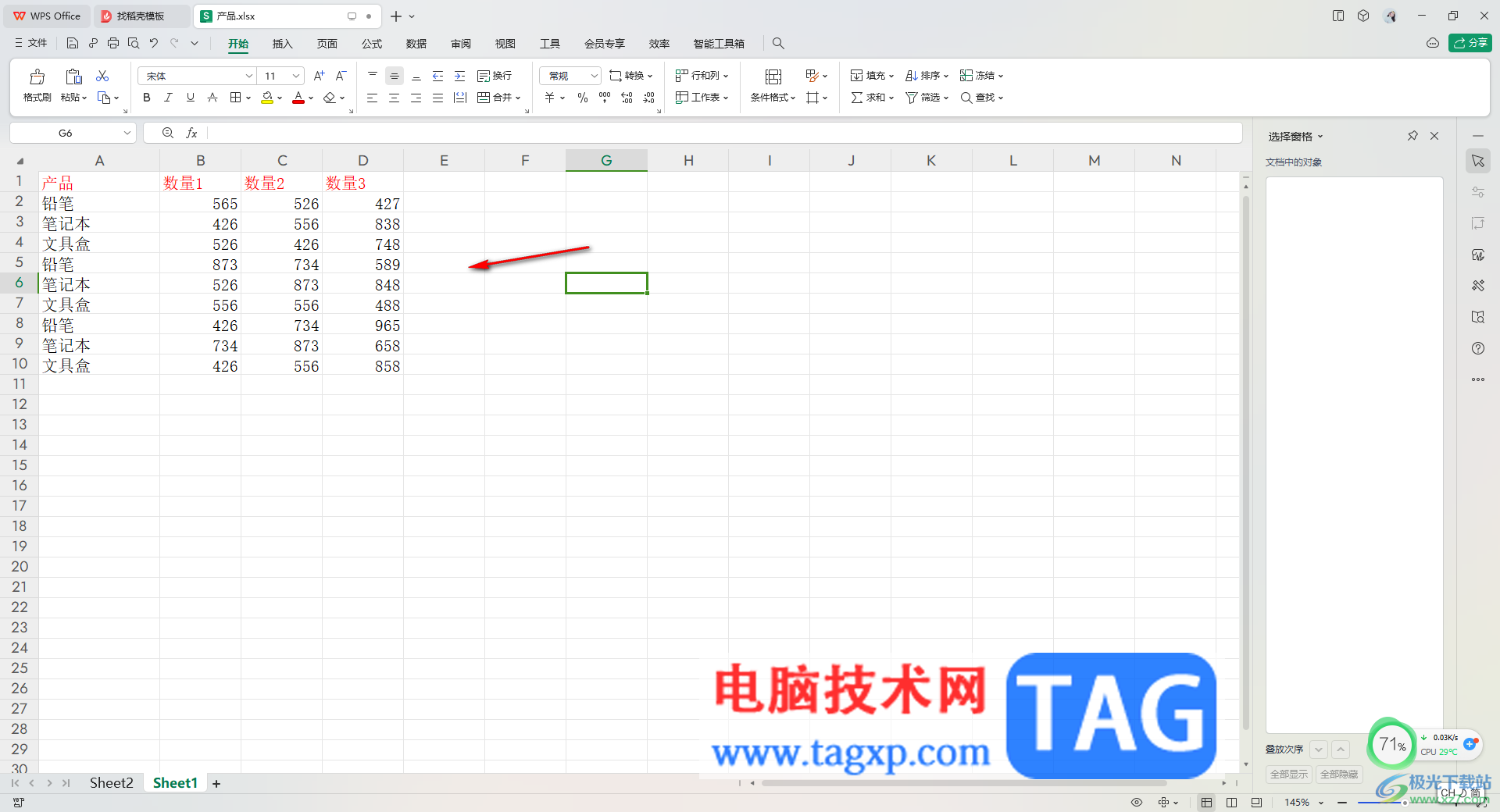
2.这时,就可以在页面顶部的菜单栏位置将【页面】选项卡进行点击,随后在打开的工具栏中将【打印标题】选项进行点击。
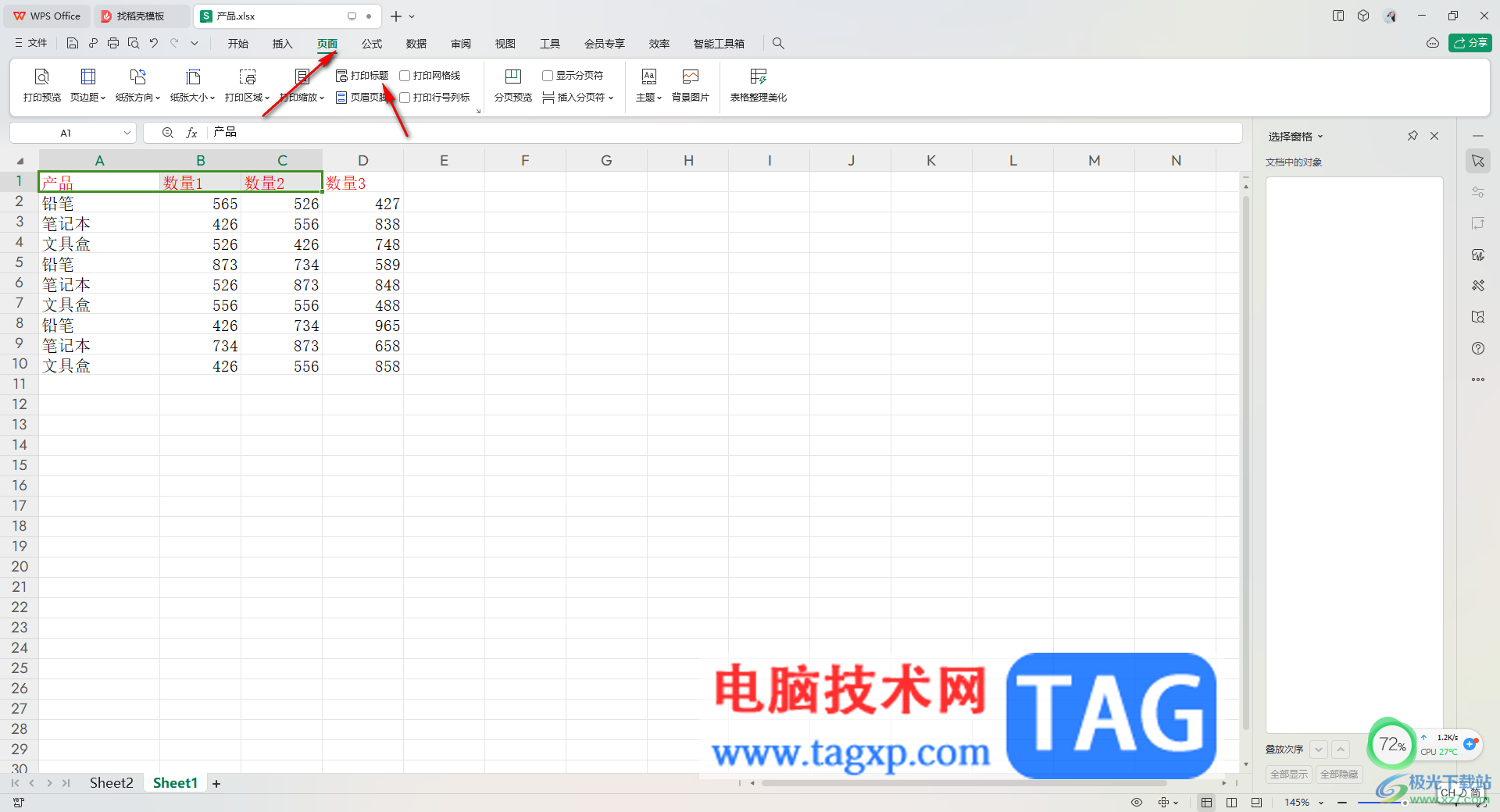
3.这时,我们可以进入到页面设置的窗口中,在工作表选项卡页面下,将【顶端标题行】后面的图标单击一下。
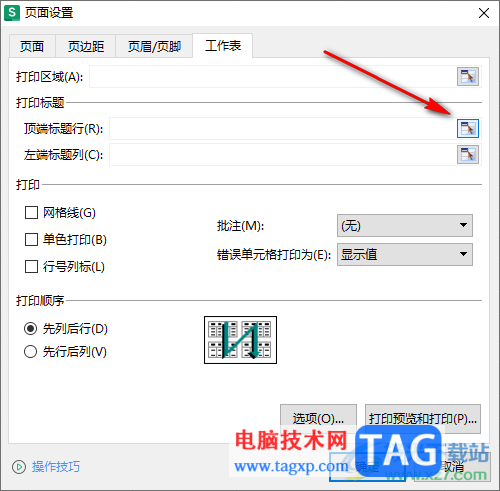
4.随后,我们需要用鼠标左键将标题行进行框选起来,那么框选的区域就会显示在框中,之后点击小窗口中的编辑图标即可。
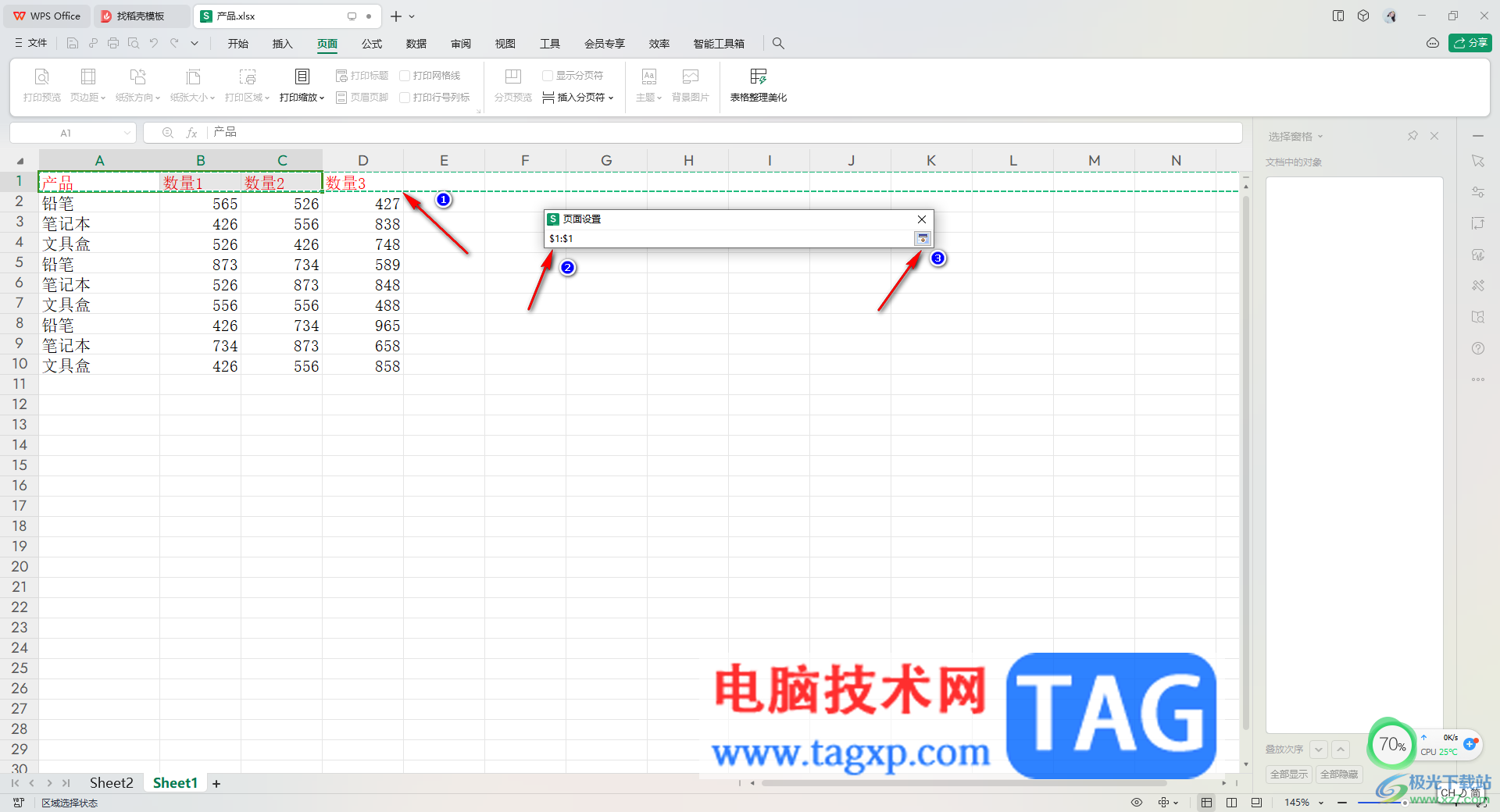
5.当我们返回到【页面设置】的窗口中之后,你可以点击【打印预览和打印】按钮进行查看效果。
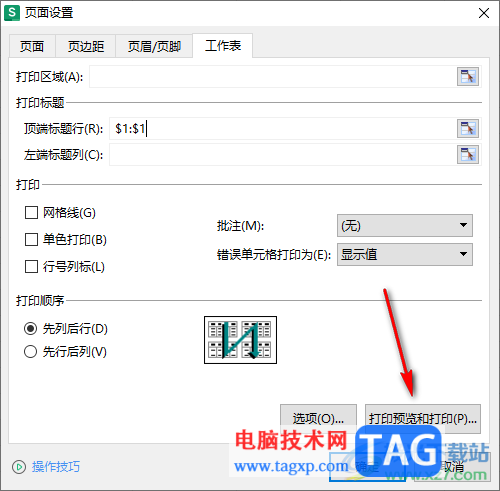
6.进入到打印预览的窗口中可以查看到打印的页面中有打印的标题内容,你可以直接在该窗口中进行打印表格操作,如图所示。
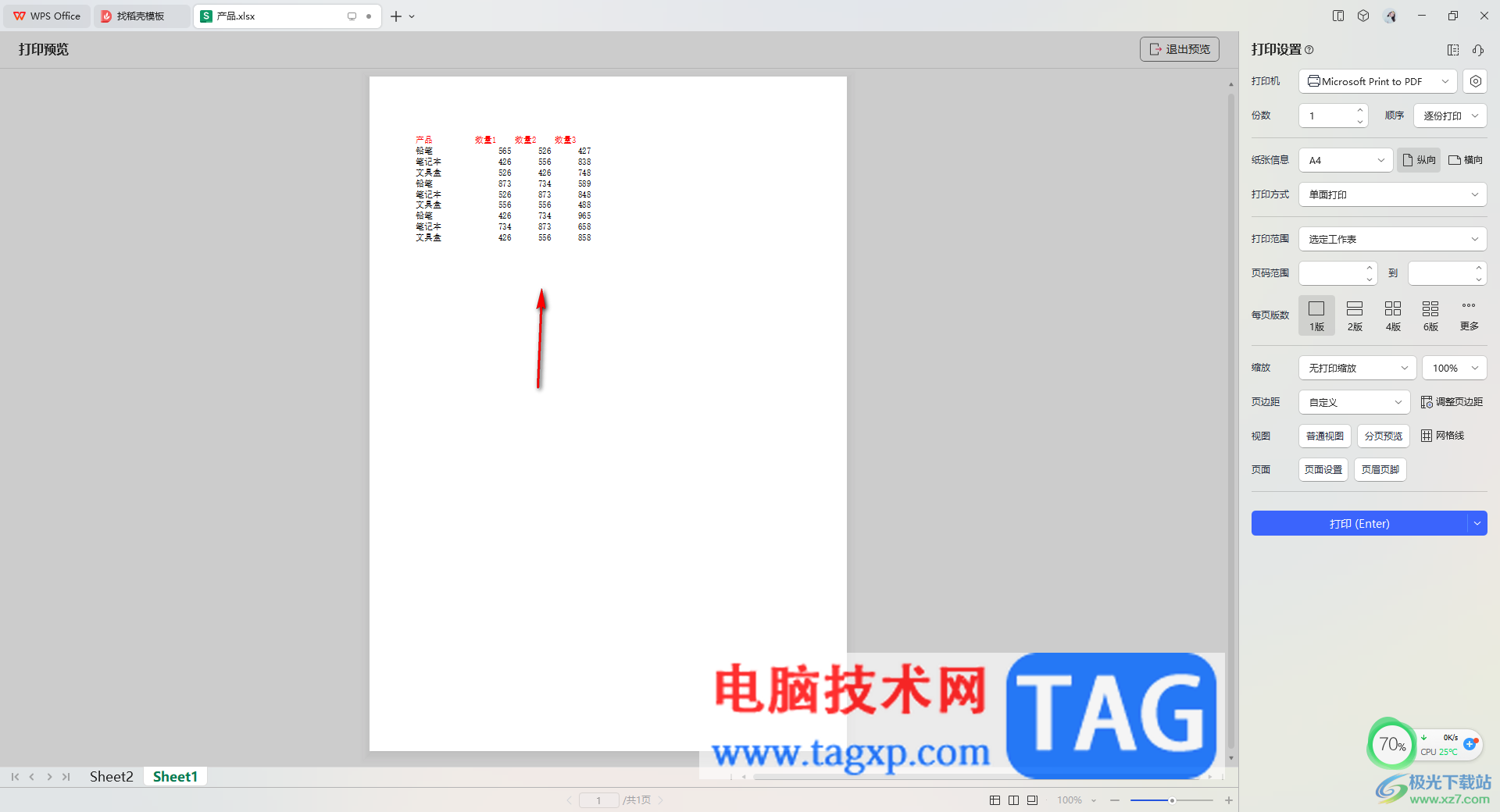
以上就是关于如何使用WPS Excel打印标题行的具体操作方法,我们在使用该表格工具的过程中,对于打印表格数据是很常见的操作,如果你发现打印表格的时候,没有打印出标题,那么就可以按照以上的方法教程进行设置一下就好了,感兴趣的话可以操作试试。
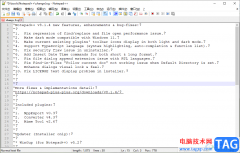 Notepad++在每行代码前面和末尾处添加内容
Notepad++在每行代码前面和末尾处添加内容
Notepad++是一款比较简单的代码编辑器,一些新手小伙伴就喜欢使......
阅读 技巧:Excel画表格也有诀窍
技巧:Excel画表格也有诀窍
通过渐变颜色直观地掌握数据的整体分布情况 在一个单元格区域......
阅读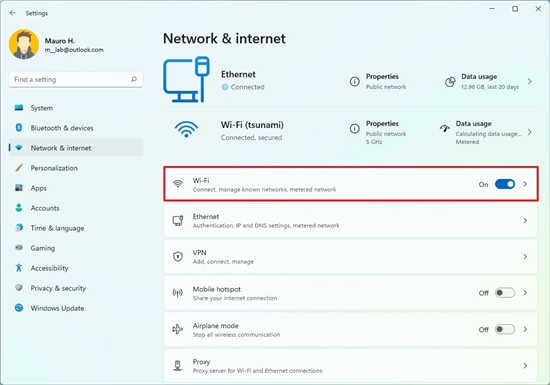 计量网络是什么意思?如何在 Windows 11 上计
计量网络是什么意思?如何在 Windows 11 上计
您可以限制 Wi-Fi 和以太网连接的数据使用量,在本指南中,我们......
阅读 江南百景图算命先生的算命摊在哪?
江南百景图算命先生的算命摊在哪?
江南百景图算命先生的算命摊在哪算命先生干嘛的游戏在近日的......
阅读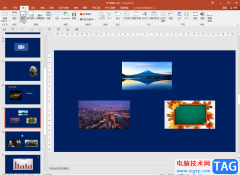 PPT淡化图片颜色的方法教程
PPT淡化图片颜色的方法教程
PowerPoint演示文稿是一款非常好用的幻灯片制作软件,在其中编辑......
阅读 抖音怎么拍摄4cm手腕测量
抖音怎么拍摄4cm手腕测量 手机上如何玩吃鸡?《小
手机上如何玩吃鸡?《小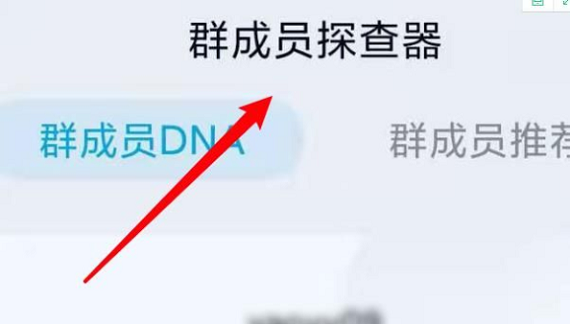 手机QQ怎么关掉群成员探查
手机QQ怎么关掉群成员探查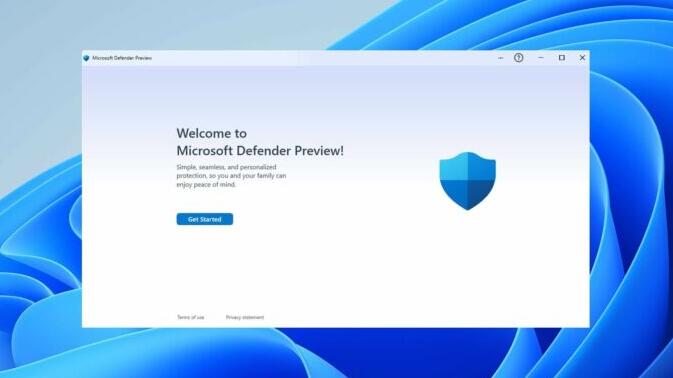 微软正在为 Windows 11 开发
微软正在为 Windows 11 开发 Windows10 KB4601319更新导致网
Windows10 KB4601319更新导致网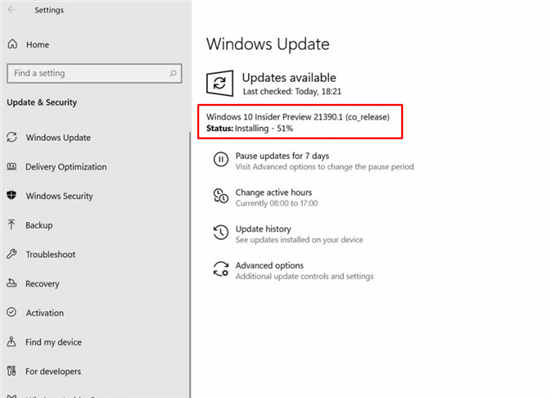 Windows10 Build 21390.1 Co_rele
Windows10 Build 21390.1 Co_rele IPv6协议栈脆弱性分析
IPv6协议栈脆弱性分析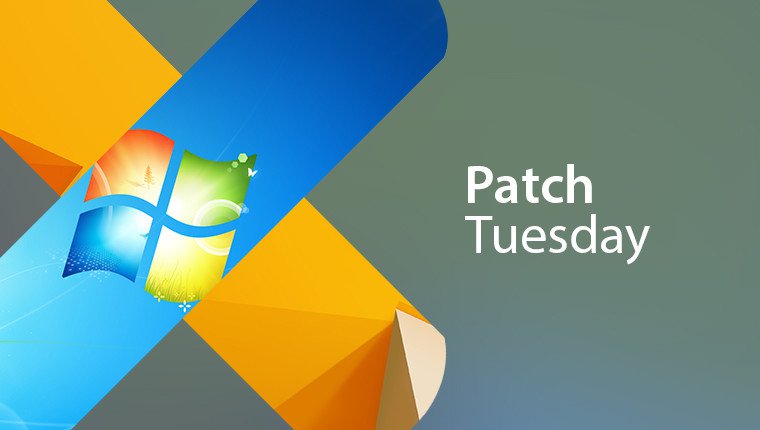 Windows 10零日漏洞利用:尽
Windows 10零日漏洞利用:尽 原神雷九万班万叶武器圣
原神雷九万班万叶武器圣 口袋妖怪剑盾gba怎样快速
口袋妖怪剑盾gba怎样快速 2021阴阳师8月神秘符咒图案
2021阴阳师8月神秘符咒图案 家用打印机挑选教程
家用打印机挑选教程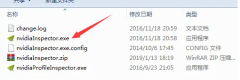 铭瑄NVIDIA显卡怎么超频
铭瑄NVIDIA显卡怎么超频 电脑机箱哪种好?六款漂
电脑机箱哪种好?六款漂 该内存不能为read怎么解决
该内存不能为read怎么解决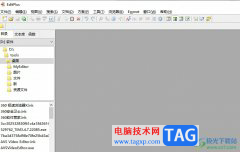 editplus查看html效果的教程
editplus查看html效果的教程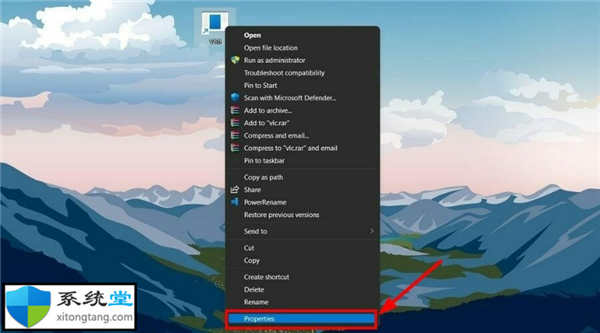 如何在 Windows 11 上运行
如何在 Windows 11 上运行  word文本框里的文字随文
word文本框里的文字随文 Word文档设置数字的千位分
Word文档设置数字的千位分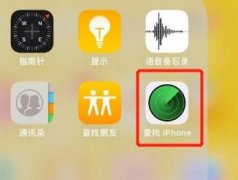 手机丢了用另一个手机定
手机丢了用另一个手机定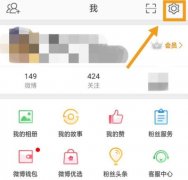 微博评论怎么发图片详细
微博评论怎么发图片详细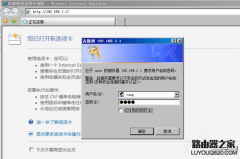 磊科NR236W路由器如何开启
磊科NR236W路由器如何开启 路由器的防火墙怎么设置
路由器的防火墙怎么设置
在WPS中编辑文档是办公人员以及学生经常会操作的,在编辑文档内容的时候,会出现这样一种问题,编辑的文字长短不一,想要将这种长短不一的文字内容进行对齐设置,那么怎么操作呢,这种...
次阅读

很多小伙伴在选择WPS软件做为表格文档的编辑软件时都会使用WPS中的工具来提高表格文档的编辑效率。有的小伙伴在使用WPS对表格文档进行编辑的过程中想要在打印时一起打印表格中的行号以及...
次阅读
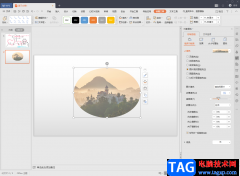
在WPS中新建幻灯片是非常常见的一个操作,因为有时候由于工作的原因或者其他方面的原因,需要通过WPSPPT制作好看的图片或者编辑材料等,那么就离不开WPS办公软件了,在使用WPSPPT编辑文档的...
次阅读

wps软件中的功能是很强大的,为用户带来了许多的便利和好处,这些功能结合了其它热门办公软件的强大功能,因此用户可以用来编辑不同种类的文件,例如用户可以用来编辑表格、文档或是演...
次阅读
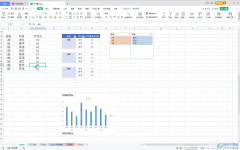
很多小伙伴在进行日常办公时都会使用到WPS这款软件,在WPS中可以使用各种智能化的功能快速实现想要的编辑操作。如果我们需要在电脑版WPS表格中刷新数据透视表中的数据,小伙伴们知道具体...
次阅读

大家常常通过WPS进行文字内容的编辑,如果你编辑的文字内容比较多,就会进行添加一级标题或者二级标题等样式,这样方便我们查看内容,而一些小伙伴想要快速的在通过章节导航进行查看相...
次阅读

对于WPS这款软件,我们是一点也不陌生的,特别是一些办公人员,经常需要使用该软件进行相关数据的处理和文档的编辑操作,其中我们在进行数据处理的过程中,有些需要将重要的数据进行求...
次阅读
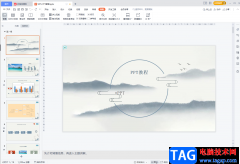
WPS是我们都比较熟悉的一款办公软件,在需要制作幻灯片时很多小伙伴都会选择使用该软件。在WPS演示文稿中制作幻灯片时,我们可以适当添加一些备注信息,比如我们可以添加依稀拓展性的知...
次阅读

很多小伙伴会对自己需要的文字进行一些排版和编辑处理,那么就可能会使用到WPS这款软件,在该软件中,我们可以通过文字工具进行各种文字和图片以及图表等内容的处理,比如当你在文档页...
次阅读
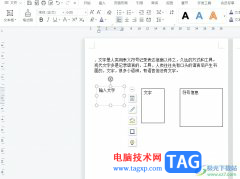
wps作为一款热门的国产办公软件,为用户带来了许多的便利和好处,这是因为wps软件中强大的功能,让用户可以用来编辑多种文件,为用户带来了不错的使用体验,因此wps软件吸引了大量用户前...
次阅读
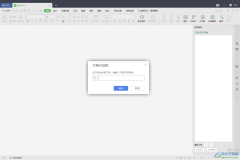
有的小伙伴在编辑WPSExcel表格文档的时候,担心自己编辑的表格内容会被别人看到,于是就会将我们编辑好的表格数据内容进行密码加密,而加密之后,想要将其取消加密的话,那么又该怎么来...
次阅读
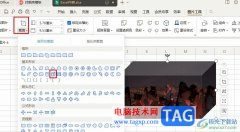
很多小伙伴在对表格文档进行编辑的过程中都喜欢使用WPS软件,因为在WPS软件中,我们可以给表格插入图片,还可以对图片进行边框、色彩、背景等设置。有的小伙伴在使用WPS对表格文档进行编...
次阅读

作为一款深受用户喜爱的办公软件,wps软件为用户带来了许多的便利和好处,并且深受用户的喜爱,当用户在使用这款办公软件时,可以用来编辑文档、表格或是制作个人简历等,能够很好的满...
次阅读

WPS是一款十分强大的办公软件,其中提供的编辑功能十分的全面,大家在编辑数据的过程中,由于需要分析数据内容,那么就可能会将数据统计成图表样式,这样可以方便自己进行分析数据的走...
次阅读

有的公司支持员工加班,而员工们想要记录自己每天加班的时间,那么怎么设置呢,我们可以通过在WPSExcel中进行计算自己的加班时长,我们每天都会有一个固定的上班时间和下班时间,而超出...
次阅读