用户在每天的工作中都会接触到ppt软件来总结展示自己的工作报告、设计灵感或是小组会议等,为用户带来了不错的使用的体验,ppt软件中强大且齐全的功能,让用户可以将自己的演示文稿制作的生动形象,能够及时抓住受众的眼睛,因此ppt软件吸引了不少用户前来使用,当用户编辑演示文稿时,有时为了更好的显示内容信息,用户会在幻灯片上插入图片,可是这时用户需要将图片的底色去除,却不知道怎么来解决,其实这个问题是很好解决的,用户直接在图片工具中选择删除背景选项来解决问题即可,详细的操作过程是怎样的呢,接下来就让小编来向大家分享一下ppt将图片变成无底色的方法教程吧,希望用户能够喜欢。
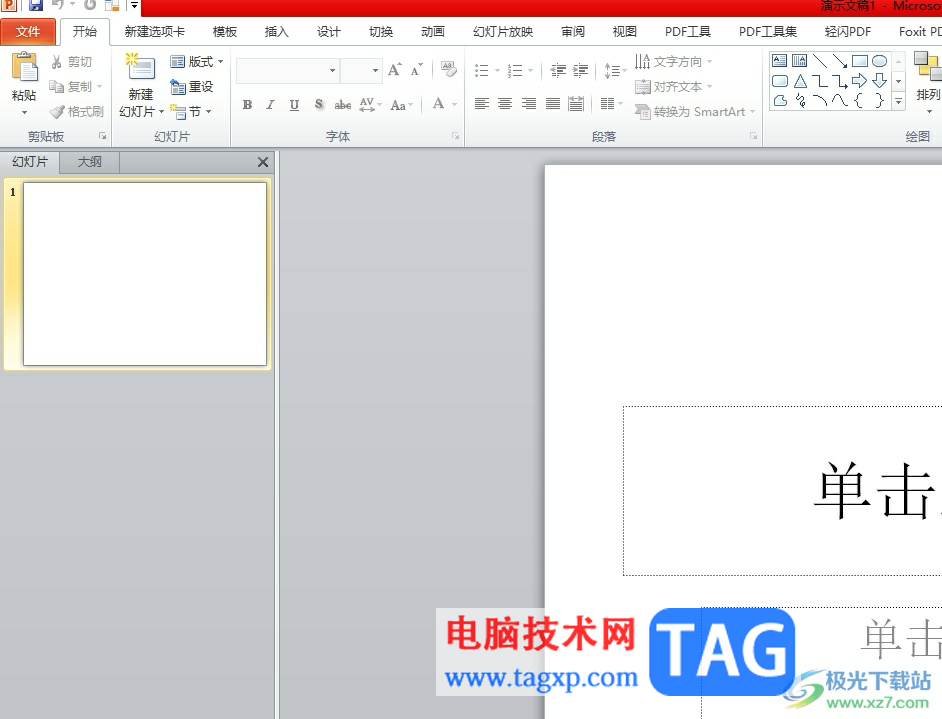
1.用户在电脑桌面上打开ppt软件,并来到演示文稿的编辑页面上来进行设置
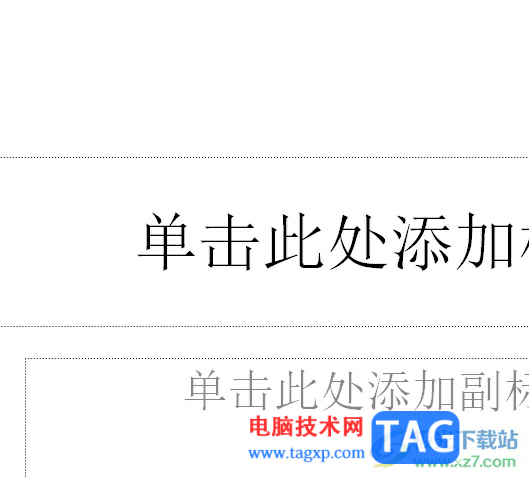
2.接着在页面上方的菜单栏中点击插入选项,将会弹出相关的选项卡,用户选择其中的图片选项
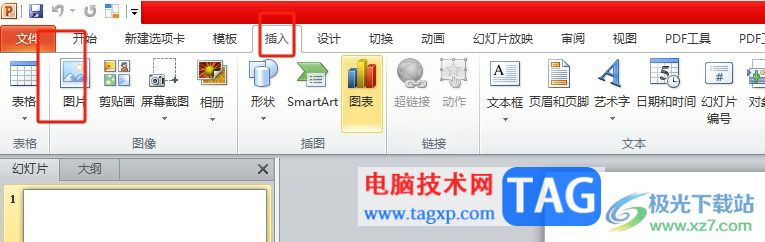
3.在打开的插入图片窗口中,用户选择需要的图片后按下打开按钮
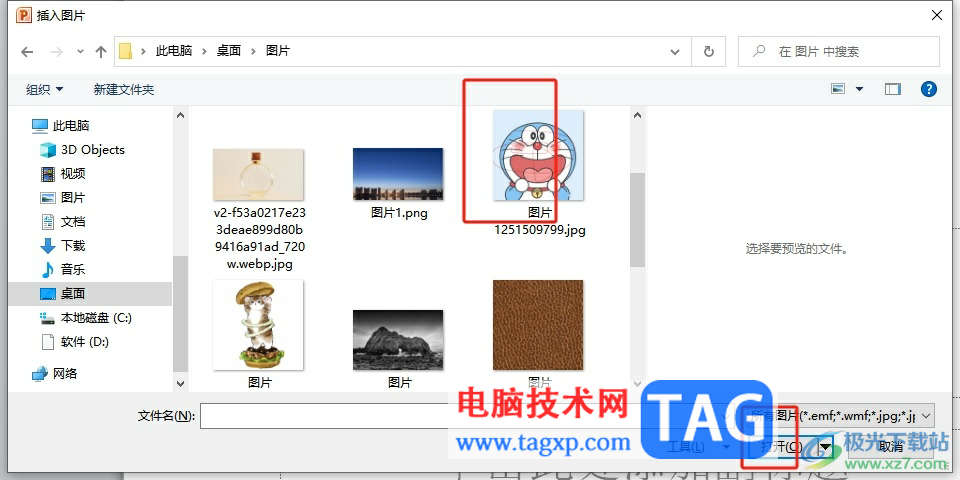
4.这时就可以成功将图片插入到页面,然后用户点击菜单栏中图片工具的格式选项,在显示出来的选项卡中用户选择删除背景选项
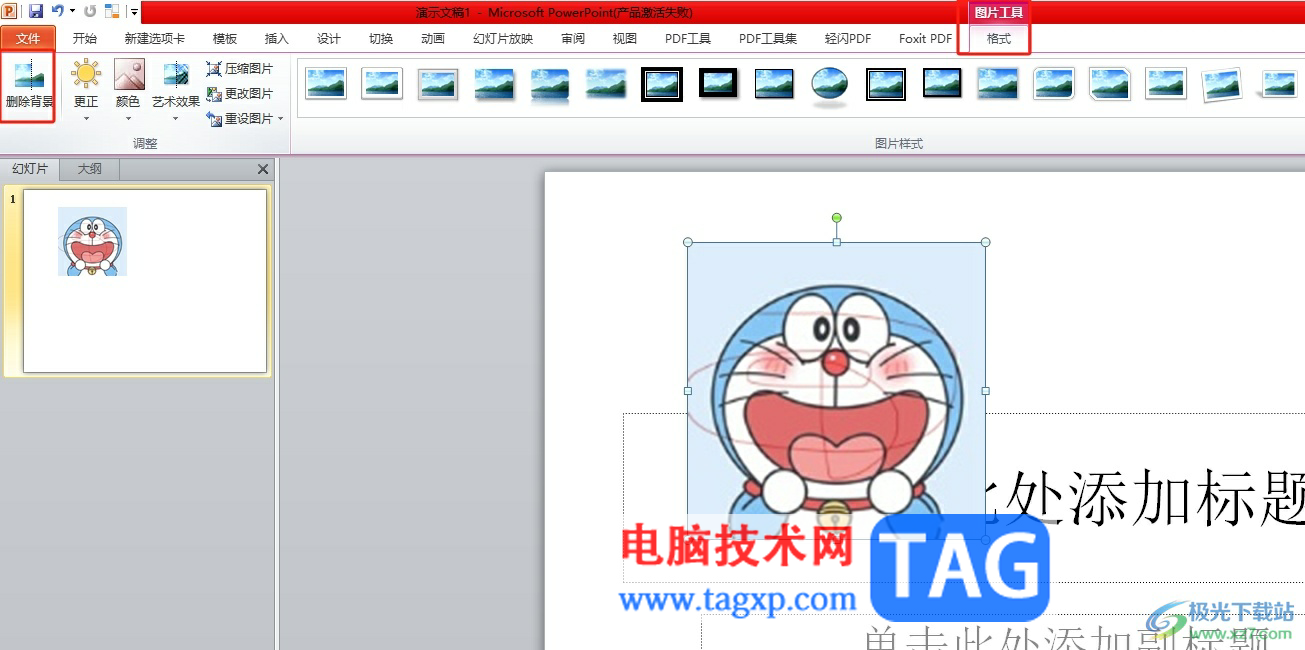
5.随后进入到删除背景的操作页面上,用户按照需要来对图片底色的去除细节进行详细的调整后按下上方的保留更改选项即可
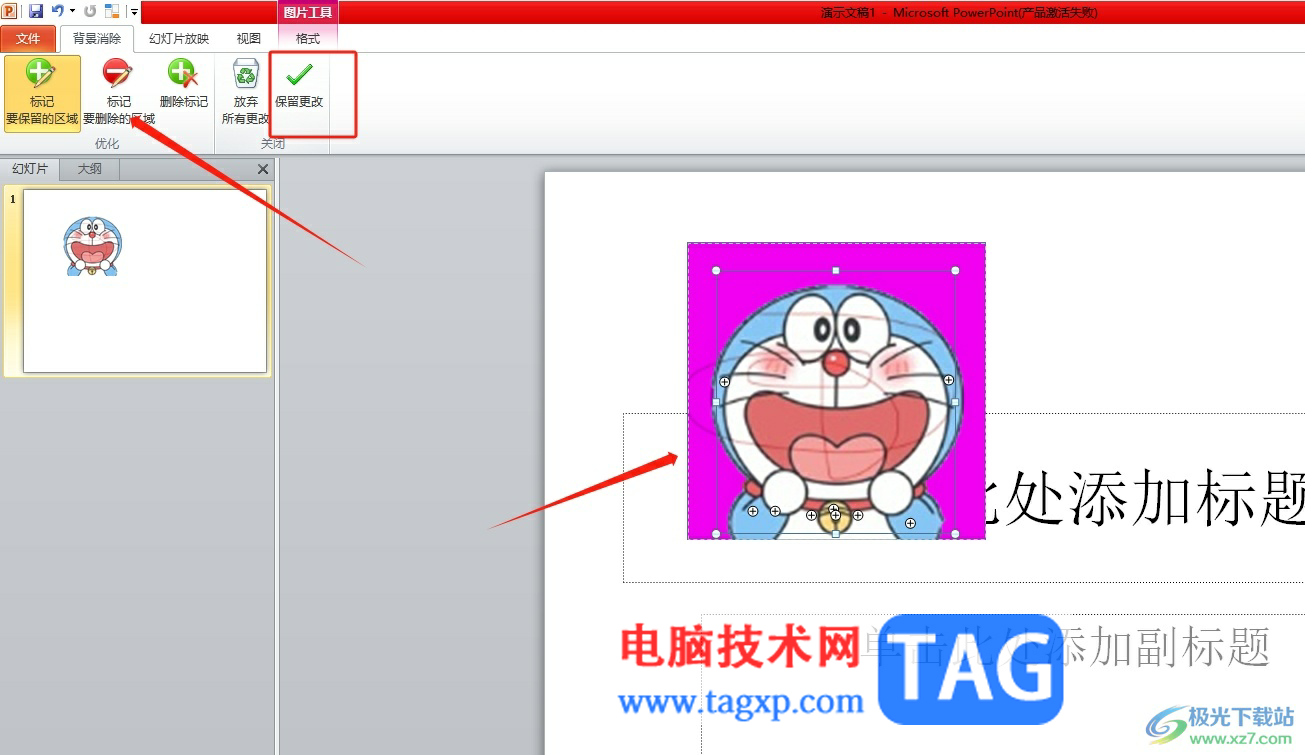
6.如图所示,用户可以看到当前插入的图片变成了无底色,成功去除了图片的背景
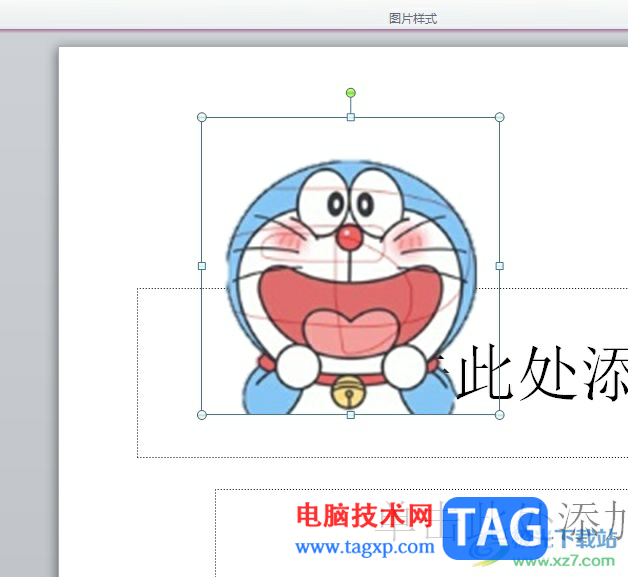
以上就是小编对用户提出问题整理出来的方法步骤,用户从中知道了大致的操作过程为插入图片——图片工具——删除背景——细节调整——保留更改这几步,方法简单易懂,因此有遇到同样问题的用户可以跟着小编的教程操作试试看,一定可以解决好这个问题的。
 htc升级android5.0机型有哪些?
htc升级android5.0机型有哪些?
htc升级android5.0机型有哪些?相信很多用户对于htc升级android5.0机型......
阅读 WPS PPT更改图例中系列颜色的方法
WPS PPT更改图例中系列颜色的方法
在进行过设计WPS演示文稿内容的时候,会经常根据自己的制作需......
阅读 win10多任务切换怎么切
win10多任务切换怎么切
在使用电脑的时候,如果我们打开的窗口太多的话,我们就会习......
阅读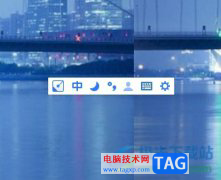 手心输入法将状态栏竖向分布的教程
手心输入法将状态栏竖向分布的教程
手心输入法是一款绿色智能的输入软件,为用户提供了强大的输......
阅读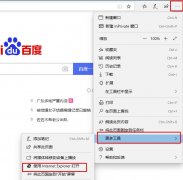 edge浏览器连不上网解决方法
edge浏览器连不上网解决方法
用户们在使用浏览器的时候多多少少都会遇到无法连接网络的情......
阅读 GTC 2022 参与者可以参加由
GTC 2022 参与者可以参加由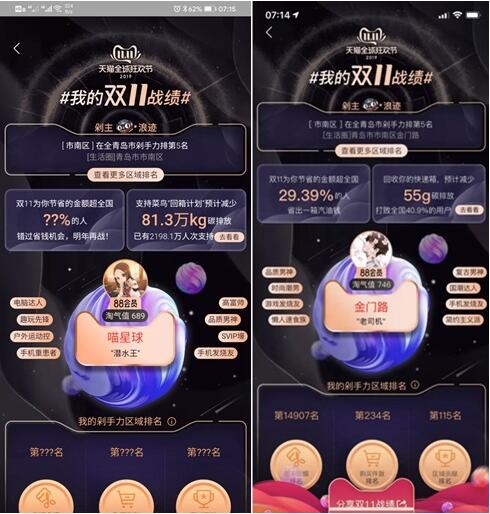 淘宝如何查看自己双11战绩
淘宝如何查看自己双11战绩 Mushkin 发布 Redline VORTEX 系
Mushkin 发布 Redline VORTEX 系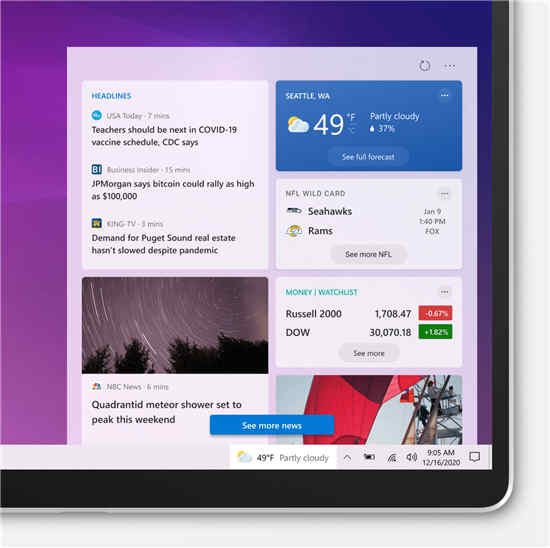 Windows10的任务栏正在获得
Windows10的任务栏正在获得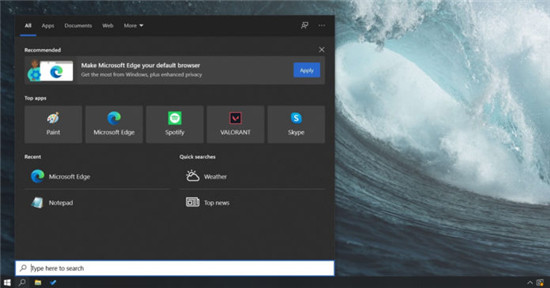 Windows10获得新的刷新率功
Windows10获得新的刷新率功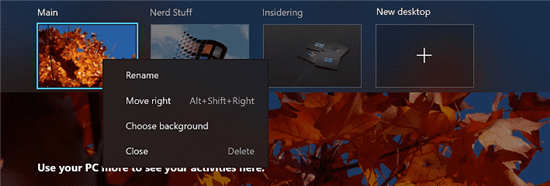 Windows10内部版本21337.1000
Windows10内部版本21337.1000 DNS缓存中毒攻击原理以及
DNS缓存中毒攻击原理以及 电脑基础安全常识 看完秒
电脑基础安全常识 看完秒 《木筏求生》头灯蓝图在
《木筏求生》头灯蓝图在 纯白和弦兑换码礼包码有
纯白和弦兑换码礼包码有 冰原守卫者口渴、饥饿、
冰原守卫者口渴、饥饿、 旗舰电视标配!杜比实验
旗舰电视标配!杜比实验 盈通rx6500xt大地之神和16
盈通rx6500xt大地之神和16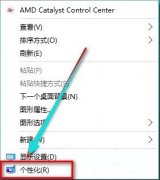 电脑的aero开启教程
电脑的aero开启教程 RX 6800详细评测大全
RX 6800详细评测大全 win7无权限打开组策略
win7无权限打开组策略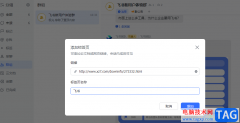 飞书在群聊中添加新标签
飞书在群聊中添加新标签 WPS Word有文字被隐藏的解决
WPS Word有文字被隐藏的解决 WPS Excel快速移动到最后
WPS Excel快速移动到最后 微软:你可以在 Windows 1
微软:你可以在 Windows 1 android studio如何统计代码行
android studio如何统计代码行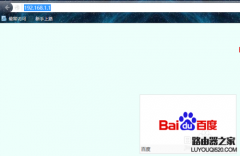 怎么不让别人蹭wifi的方法
怎么不让别人蹭wifi的方法 路由器设置好了但连接不
路由器设置好了但连接不
ppt软件受到了不少用户的喜欢,其中实用且丰富的功能吸引了不少用户前来下载使用,用户在ppt软件中编辑演示文稿时,可以根据需求来对内容添加上动画效果,这样可以将枯燥的内容生动形象...
次阅读
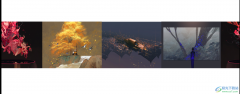
很多小伙伴之所以会选择使用PPT来对演示文稿进行编辑,就是因为演示文稿中的功能十分的丰富,可以满足我们对于演示文稿编辑的各种需求。当我们想要在演示文稿中制作出图片轮播效果时,...
次阅读

PowerPoint演示文稿是一款非常好用的办公软件,在其中我们可以轻松编辑和制作幻灯片。如果我们在PowerPoint演示文稿中需要合并形状时发现“合并形状”功能是灰色不可使用状态,小伙伴们知道...
次阅读
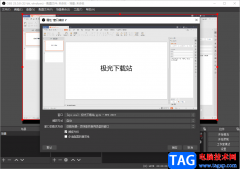
OBSStudio是一款可以帮助小伙伴们进行录屏和直播的电脑软件,平时大家可能会需要录制自己的一些编辑页面,或者正在教学的操作页面,那么就可以通过OBSStudio来操作,这款软件提供的功能非常...
次阅读

在各种幻灯片中我们都可以看到点击超链接后进行跳转的效果,比如我们可以设置点击超链接后跳转到指定页面,或者点击超链接后跳转到当前幻灯片的其他页等等。超链接在点击之前和点击之...
次阅读
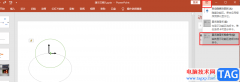
在使用PPT程序编辑演示文稿的过程中,很多小伙伴经常会遇到各种各样的问题,例如在打开PPT之后可能会发现PPT页面中的子工具栏都不见了,不是我们习惯的直接显示在页面上方,而是需要我们...
次阅读
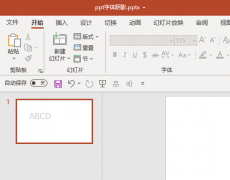
PPT怎么调节文本框中字体边框的透明度?下面是小编介绍PPT调节文本框中字体边框的透明度方法,有需要的小伙伴一起来下文看看吧,希望可以帮助到大家!...
次阅读
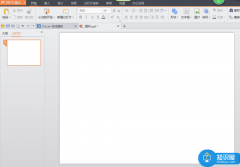
在ppt中怎样制作logo图标技巧 怎么制作ppt加logo的图片方法 除了从网上下载logo图案外,有时候也可以通过PPT上的形状功能来绘制简单的logo图案,那么PPT怎么制作LOGO呢?下面小编就为大家介绍P...
次阅读

PowerPoint2016怎么合并形状 PowerPoint2016合并形状功能教程 PowerPoint是一款常用的office软件,我们在工作和学习中,经常会使用PPT来制作幻灯片,以便大家更好的理解内容。在PowerPoint 2016中,有合并...
次阅读

作为一款深受用户喜爱的演示文稿制作软件,ppt软件吸引了不少的用户前来下载使用,这是因为ppt软件中的功能是很强大的,能够满足用户的编辑需求,并且可以帮助用户简单的完成制作任务,...
次阅读
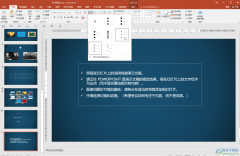
PowerPoint演示文稿是一款我们都比较熟悉的办公软件,在其中我们可以使用各种工具创作编辑自己的幻灯片。有时候我们会使用其中的项目符号功能,为文段内容添加喜欢的项目符号并进行基础...
次阅读
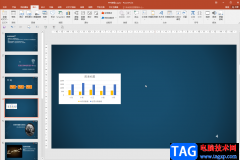
PowerPoint演示文稿是我们都在使用的一款办公软件,在其中我们可以插入各种除了文本以外的元素,比如我们可以插入一些形状,图片,图表,音频,视频等等。经常使用PowerPoint演示文稿的小伙...
次阅读
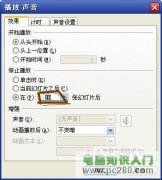
为了增强ppt的动感效果,插入了一段背景音乐。想要从头播放到尾。但是当切换到下一张幻灯片时,音乐就自动停止了。不知道用什么方法可以让音乐一直播放? 解决方案: 插入音乐...
次阅读
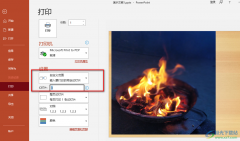
PPT是我们经常会用到的一个程序,因为演示文稿在我们的生活中越来越重要,我们的工作汇报或是日常演讲,都需要幻灯片的辅助,而PPT就是我们用来编辑幻灯片的程序。在PPT中编辑幻灯片时,...
次阅读

如何在整个ppt中插入背景音乐 怎么给ppt插入背景音乐 如何在ppt中加入背景音乐,首先打开你的幻灯片,然后定位到某一张幻灯片上,单击“插入”———-“影片和声音”——-“文件中的声音...
次阅读