powerpoint演示文稿是我们都非常熟悉的一款办公软件,在其中我们有时候会插入一些文本框输入文本内容。如果我们在页面中插入多个文本框后,希望将这些文本框合并起来,小伙伴们知道具体该如何进行操作吗,其实操作方法是非常简单的。我们只需要插入文本框后,在自动出现的“绘图工具”下点击“格式”,然后点击“组合”按钮并在子选项中继续点击“组合”按钮,就可以进行组合了。操作步骤其实是非常简单的,小伙伴们可以动手操作起来。接下来,小编就来和小伙伴们分享具体的操作步骤了,有需要或者是有兴趣了解的小伙伴们快来和小编一起往下看看吧!
第一步:双击打开PowerPoint演示文稿,定位到需要合并文本框的页面,在“插入”选项卡中点击“文本框”按钮后选择“横排文本框”或者“竖排文本框”;
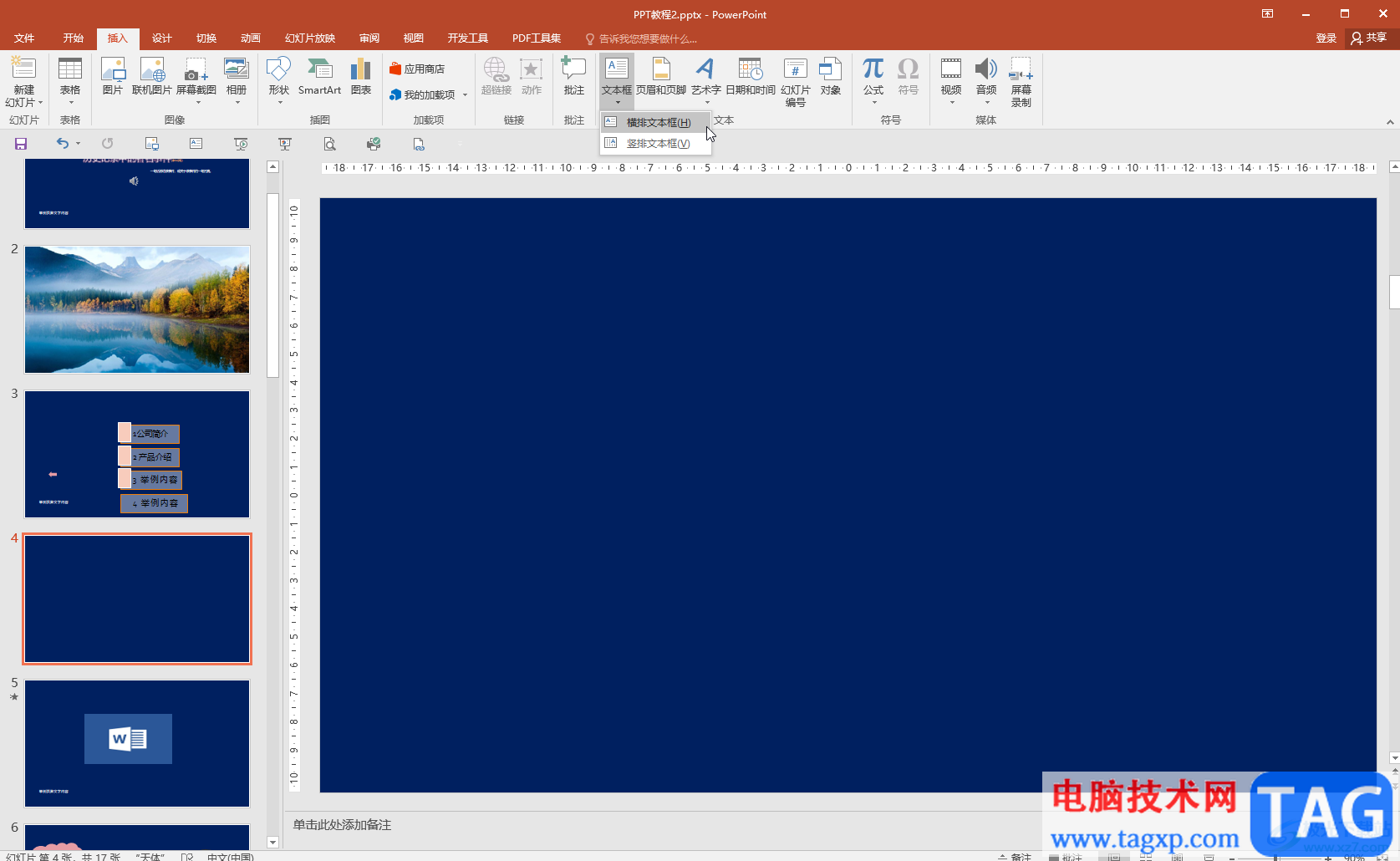
第二步:拖动数据左键进行绘制后,在其中输入需要的文字内容;
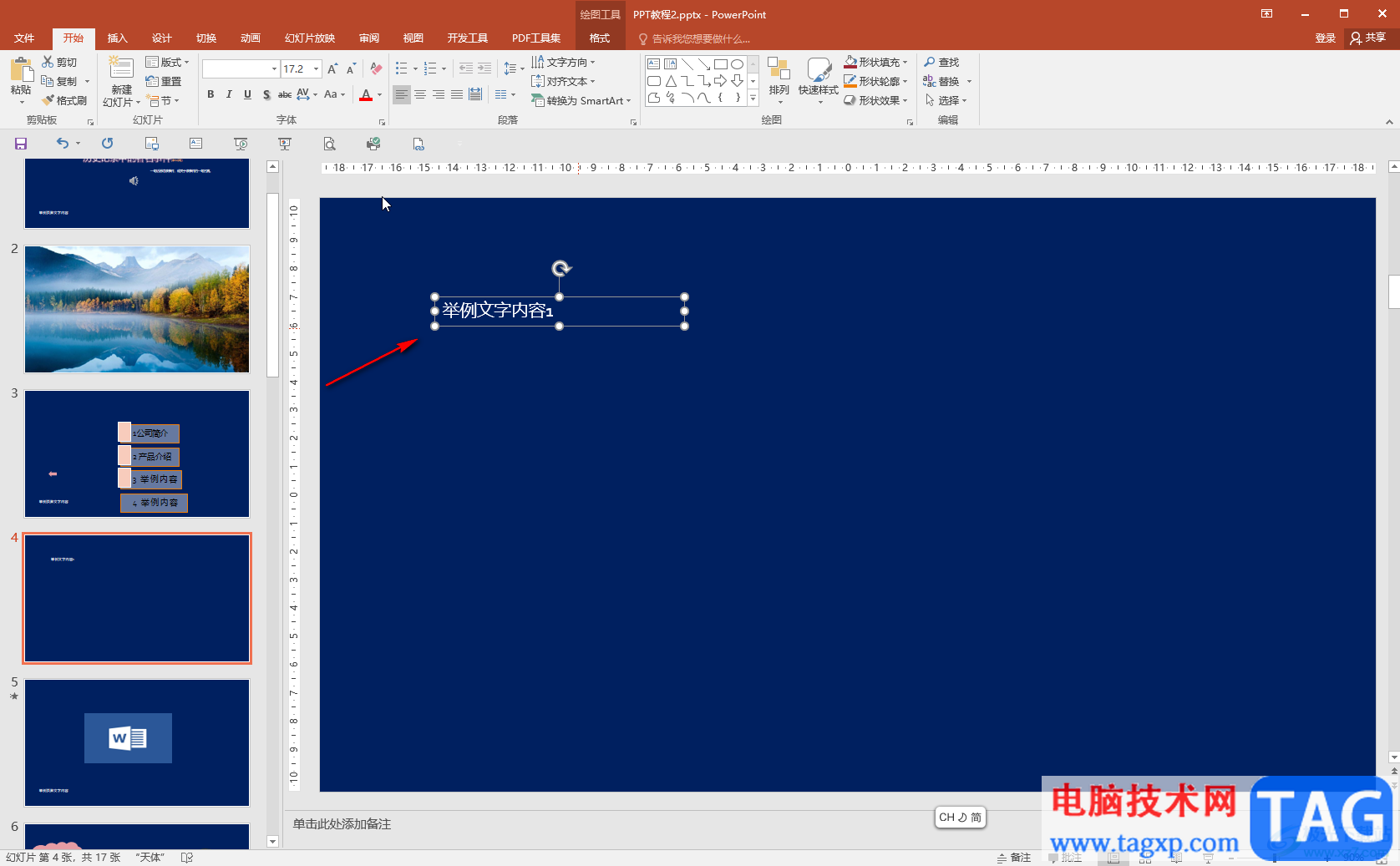
第三步:使用同样的方法绘制第二个文本框后,点击输入需要的文字内容;
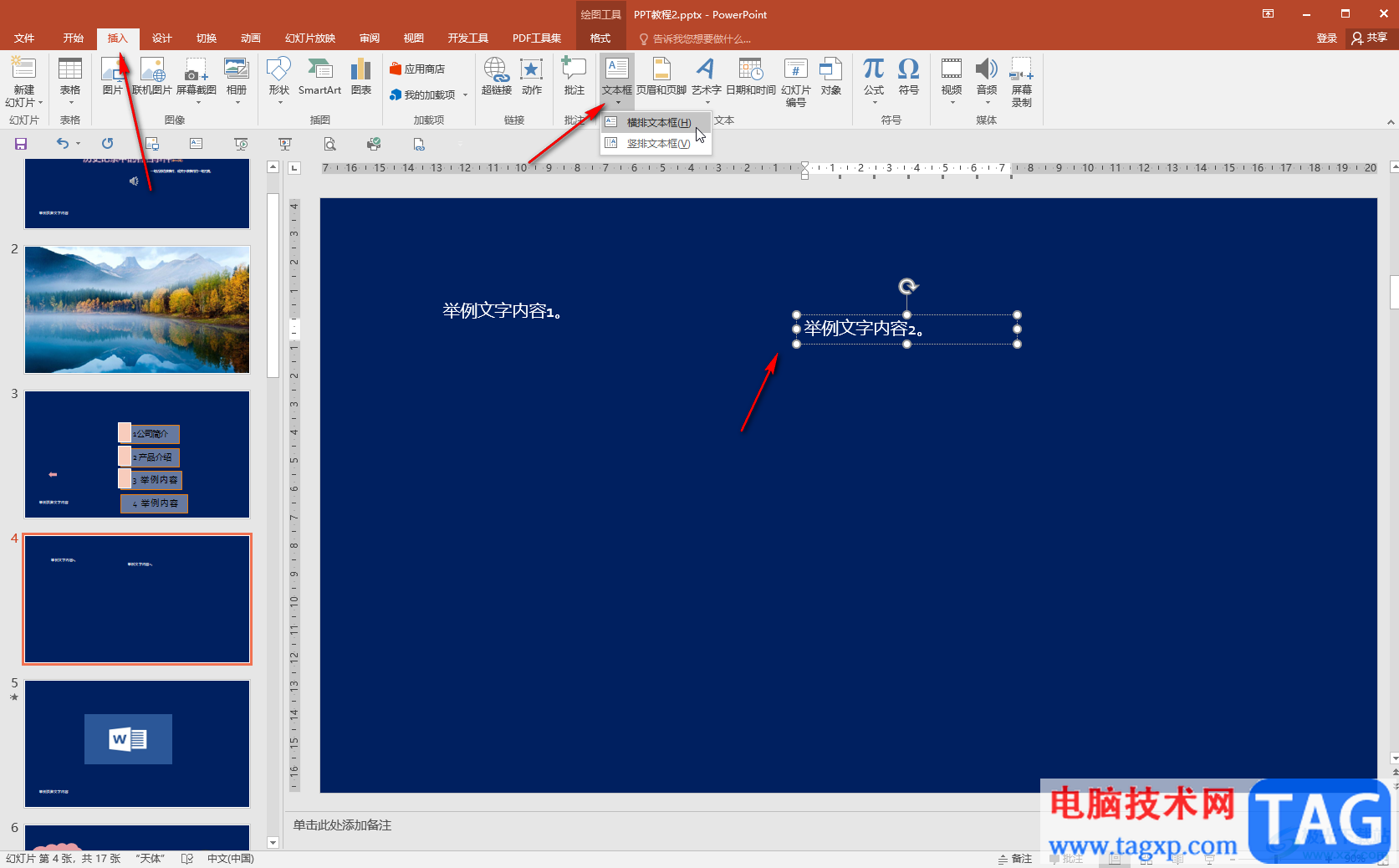
第四步:按住Ctrl键或者shift键的同时依次点击,同时选中两个文本框,在自动出现的“绘图工具”下点击“格式”——“组合”——“组合”;
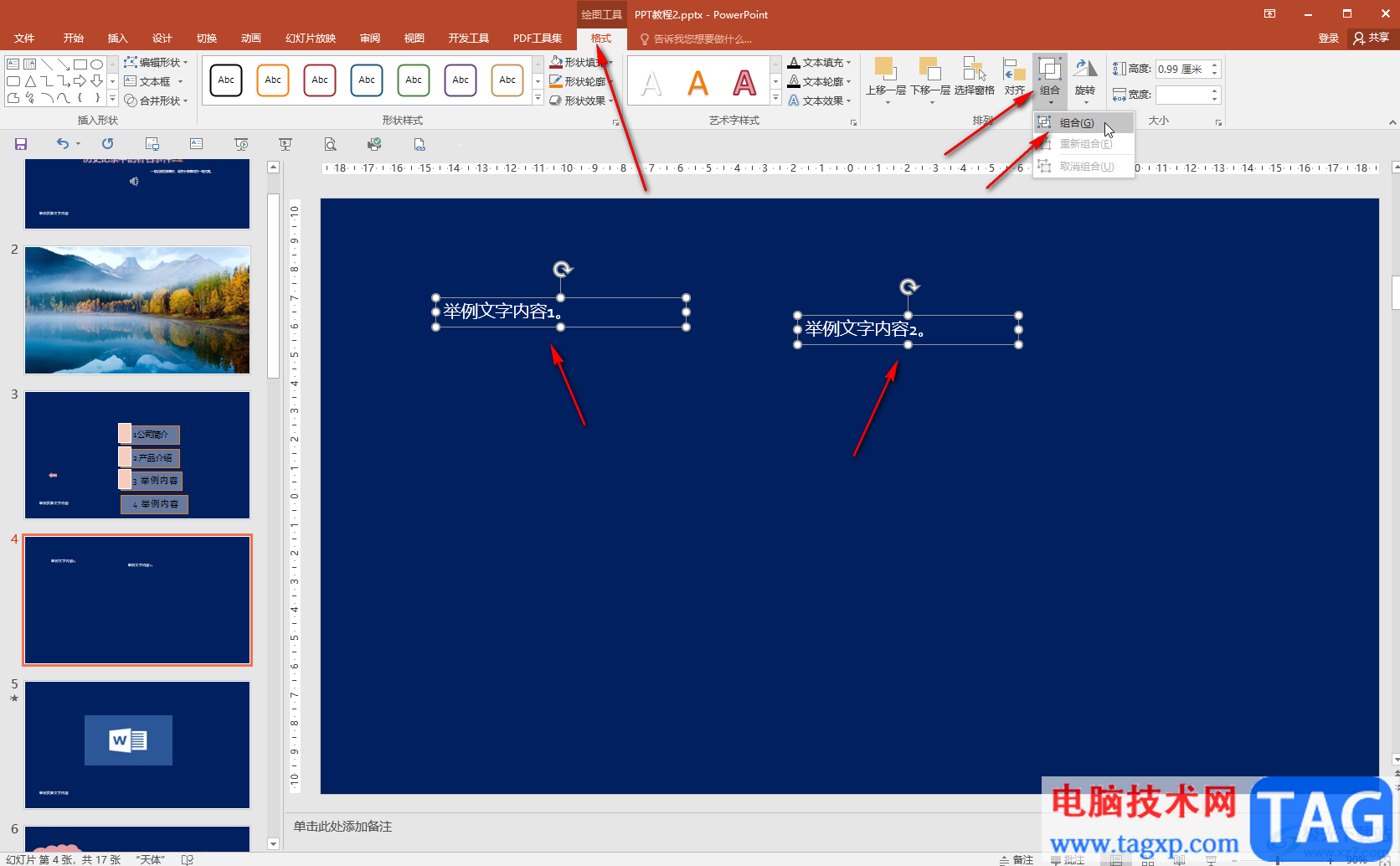
第五步:就可以将两个文本框组合在一起了,后续可以非常方便地统一调整大小和位置等等。
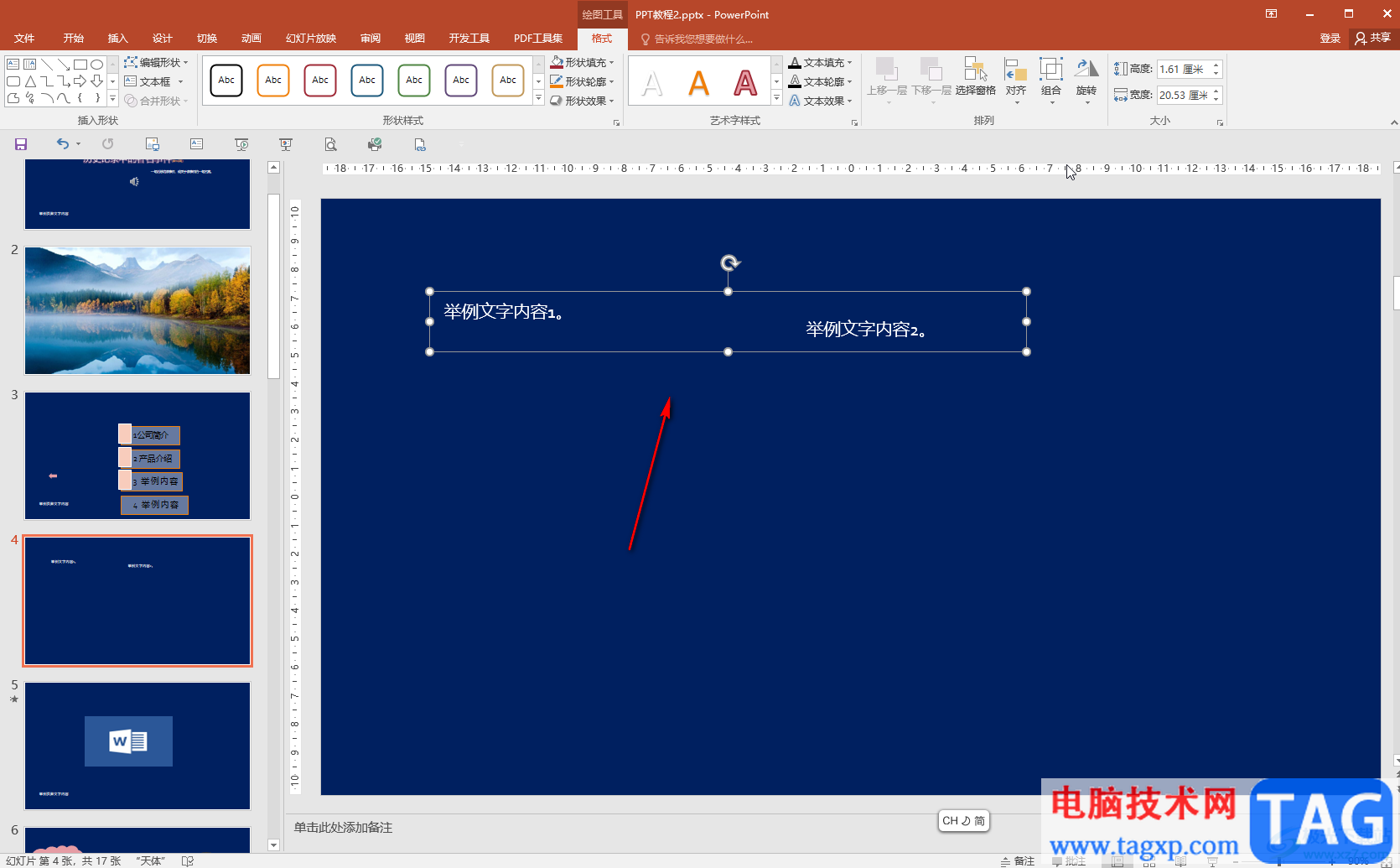
以上就是PowerPoint演示文稿中组合文本框的方法教程的全部内容了。通过上面的教程我们可以看到,在“绘图工具”下我们还可以点击设置文本框的对齐效果,旋转效果等等。
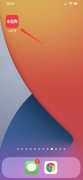 小红书注册天数在那里看
小红书注册天数在那里看
小红书注册天数可以在编辑资料页面选项中进行查看。1、打开小......
阅读 安卓手机黑屏无法启动怎么办
安卓手机黑屏无法启动怎么办
智能手机飞速普及,几乎人数就有一台智能手机,虽然现在的手......
阅读 win10版本1909开不了机怎么解决
win10版本1909开不了机怎么解决
我们的电脑在安装更新了win101909版本的操作系统之后,有的小伙......
阅读 斗罗大陆:武魂觉醒朔月循光10-3怎么过
斗罗大陆:武魂觉醒朔月循光10-3怎么过
不少朋友都喜欢玩斗罗大陆:武魂觉醒游戏,那么游戏中朔月循......
阅读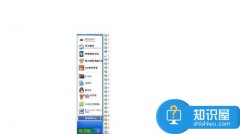 电脑软件卸不掉怎么办 电脑安装的软件无
电脑软件卸不掉怎么办 电脑安装的软件无
电脑软件卸不掉怎么办 电脑安装的软件无法卸载解决方法......
阅读 DuckDuckGo 在搜索结果中阻止
DuckDuckGo 在搜索结果中阻止 正荣地产为什么暴跌80%多
正荣地产为什么暴跌80%多 抖音私密账号是干什么用
抖音私密账号是干什么用 5.11星期二:Windows10版本的
5.11星期二:Windows10版本的 Windows10版Diamond Digger Saga
Windows10版Diamond Digger Saga 推出Windows10可靠性补丁程
推出Windows10可靠性补丁程 上网过后一定要清除上网
上网过后一定要清除上网 Windows10 1909补丁KB5001396 [手
Windows10 1909补丁KB5001396 [手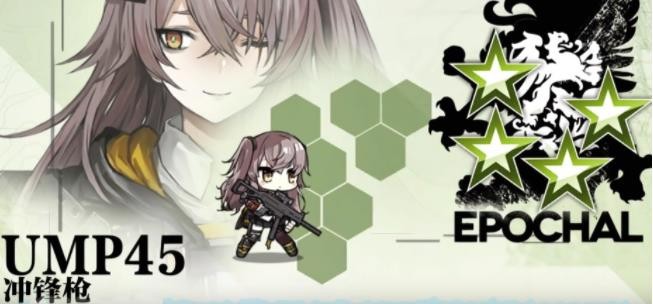 使命召唤手游联合行动怎
使命召唤手游联合行动怎 《原神》2.8前瞻直播兑换
《原神》2.8前瞻直播兑换 小森生活怎么获得特殊鱼
小森生活怎么获得特殊鱼 盈通5700xt游戏高手怎么样
盈通5700xt游戏高手怎么样 旌宇显卡品牌整机bios调试
旌宇显卡品牌整机bios调试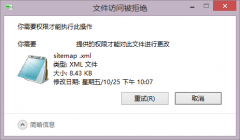 trustedinstaller权限获取教程
trustedinstaller权限获取教程 RTX 6800评测跑分参数介绍
RTX 6800评测跑分参数介绍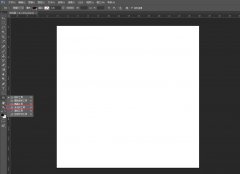 PS如何设计立体六边形按钮
PS如何设计立体六边形按钮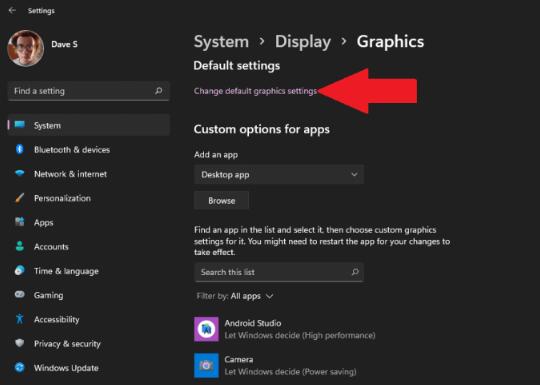 如何在Windows11中开启硬件
如何在Windows11中开启硬件 EXCEL制作固定资产分类折旧
EXCEL制作固定资产分类折旧 复制粘贴到word以纯文本的
复制粘贴到word以纯文本的 安卓手机电池续航不好怎
安卓手机电池续航不好怎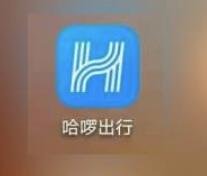 哈啰出行app专享卡是什么
哈啰出行app专享卡是什么 360 P1无线路由器当无线交
360 P1无线路由器当无线交 夜灯模式保护眼睛吗?win
夜灯模式保护眼睛吗?win
ppt怎么制作折叠字效果图方法 PPT怎么给文字添加3D折叠字效果 反倒是如上图所示,通过一些文字变形小技巧以及背景明暗对比做出来的3D效果更加受人追捧。在本文中,小编图文详解使用PPT制...
次阅读

如果不希望别人打开自己制作的Powerpoint演示文稿,可以通过设置打开密码来限制。 执行工具选项命令,打开选项对话框,切换到安全性标签下,设置一个打开权限密码后,按下确定按...
次阅读
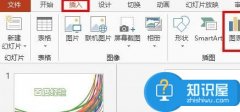
ppt演示中如何插入excel图表 ppt演示中插入excel图表的方法 我们在日常工作中,经常需要在ppt中插入表格,如果我们需要在其中添加excel表格,那么,应该如何操作呢?下面就让小编告诉你怎样在...
次阅读

PowerPoint2016怎么合并形状 PowerPoint2016合并形状功能教程 PowerPoint是一款常用的office软件,我们在工作和学习中,经常会使用PPT来制作幻灯片,以便大家更好的理解内容。在PowerPoint 2016中,有合并...
次阅读

ppt怎么制作倒计时动画效果 ppt里怎样做倒计时的效果制作方法 我们都知道ppt的演示功能很强大,其实ppt也可以制作出炫酷的动画效果,现在就制作一款倒计时动画效果,同时分享制作的步骤...
次阅读

PowerPoint2002之后的版本添加了一个强调动画设置功能。所谓强调动画,就是在放映过程中引起观众注意的一类动画,设置方法同设置进入动画相似。 1、选中需要设置强调动画的对象,执...
次阅读

PPT如何制作渐隐字?下面是小编介绍的PPT制作渐隐字方法,有需要的小伙伴一起来下文看看吧,希望可以帮助到大家!...
次阅读
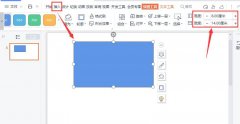
一些网友表示还不太清楚ppt如何排版好看片封面的相关操作,而本节就介绍了ppt墙砖排版效果的方法,还不了解的朋友就跟着小编学习一下吧,希望对你们有所帮助。...
次阅读

powerpoint中柱状图怎么做 ppt制作柱形图的图文教程 ppt中经常用到图表,比如柱形图、圆饼图等,这些图就是基于一定的数据建立起来的,所以我们得先建立数据表格然后才能生成图表,那么pp...
次阅读
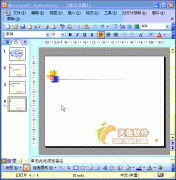
我们可以将视频文件添加到演示文稿中,来增加演示文稿的播放效果。 1、执行插入影片和声音文件中的影片命令,打开插入影片对话框。 2、定位到需要插入视频文件所在的文件夹,选...
次阅读

有时候我们在播放Powerpoint幻灯片的时候,会发现幻灯片不等演讲人动作就自动翻页了,这是怎么回事?如何避免这种情况呢? 一般遇到比较重要且时间要求严格的场合,很多朋友用幻...
次阅读

Win8如何在PPT中加入超链接 Win8在PPT中加入超链接的教程 很多Win8用户用PowerPoint制作PPT来作为演示文件,有时候在演示的时候需要打开一些网站。把这些网址以超链接的形式添加到PowerPoint可以节...
次阅读
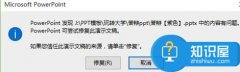
ppt打不开提示修复的解决方法 ppt文件提示修复怎么办,ppt打不开提示修复的解决方法 ppt文件提示修复怎么办 装了office2016,网络下载的PPT总是无法打开。打开时总是修复,但是总是进不去,下...
次阅读
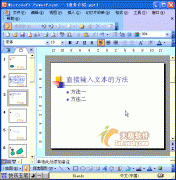
PPT演示 文稿制作完成后,有的由演讲者 播放 ,有的让观众自行播放,这需要通过设置 幻灯片 放映方式进行 控制 。 1、 执行 幻灯片放映设置放映方式 命令 ,打开设置放映方式 对话...
次阅读

powerpoint出现错误怎么办 ppt出现错误的图文解决教程 在日常的办公中,使用PowerPoint绝对是少不了的,而在使用PowerPoint的过程中,有时我们会发现PowerPoint文件打不开了,弹出提示的错误信息,这...
次阅读